
前言介紹
- 這款 WordPress 外掛「Live Support Desk」是 2015-07-22 上架。
- 目前有 10 個安裝啟用數。
- 上一次更新是 2015-10-01,距離現在已有 3503 天。超過一年沒更新,安裝要確認版本是否可用。以及後續維護問題!
- 外掛最低要求 WordPress 3.0.1 以上版本才可以安裝。
- 尚未有人給過這款外掛評分。
- 還沒有人在論壇上發問,可能目前使用數不多,還沒有什麼大問題。
外掛協作開發者
外掛標籤
call | chat | text | video | video chat |
內容簡介
rom chat windows based on the roles assigned to them. With Live Support Desk, you can easily integrate voice, text, and video chat functionalities onto your WordPress website. Whether you are a solo operator or have a team of support agents, our plugin provides a simple and convenient way for visitors to connect with you for help.
Our intuitive configuration menu allows you to quickly install and set up live chat windows on your selected site pages. Visitors can easily access the clickable chat windows without downloading an external application or leaving your site. You can control every aspect of the chat, including the chat styles, enabling or disabling text chatting, and media function controls.
Live Support Desk offers a clean, neutral interface that blends naturally into your site. You can customize the display size and features of the chat windows to suit your needs. The plugin also provides agent logins and role assignment functionalities so you can streamline chat requests and assign them to the appropriate agents.
You can use our waiting queue feature to let clients know their position in line or employ the Accept/Ignore request management style. Additionally, you have the option to display a custom page in the chat window's place when there are no agents available.
For more information, please visit our website at http://plugins.bistri.com/. You can also refer to our how-to guides to get started, which covers creating agents and roles. When logged into the Live Support Desk Dashboard tab, you can hover over the "Manage Agents" and "Manage Roles" options to add and assign roles to chat windows and agents.
原文外掛簡介
Live Support Desk puts voice, text, and video chats right in your WordPress site. Designed to work whether you are on your own or have a support team of agents. Quick and easy to install.
Easy to install : our intuitive configuration menu lets you quickly insert live chat windows right into the your site. Just select your preferences and the short code is generated for you.
Simple for your visitors : when people visit your site they’ll see clickable chat windows right in the pages you choose. One click and they’re connected to someone who is ready to help them out. This all happens without a visitor ever needing to download an external application or leave your site.
Control every aspect of the chat : Different chat styles can be selected between text only or video and voice chats. Choose to enable or disable text chatting as part of your voice or video chats. Use different chat styles in different pages. In addition, choose whether or not to give your visitors and agents control of their media functions, such as cutting their web cam or audio feed with just the click of a button.
White brand : our clean, neutral interface looks natural in the page. Customize everything from the size of the display to the features that appear in the window.
Adapted to your organisation : Add agent logins and define their roles and streamline requests to the right agents. Set up an agent chat window to receive any chat requests they are assigned to handle. So no need to give employees access to your WordPress Dashboard.
Adapted to your process : Use a waiting queue that lets clients know their place in line or use a regular Accept/Ignore request management style that notifies you when somebody wants to chat. Possibility to display a custom page in place of the chat window when nobody is on line.
For more details, check out our website http://plugins.bistri.com/
How-to Guides
Here are some resources to help you get started.
Creating Agents and Roles
This is where you create login IDs for your agents, and roles that you will assign to chat windows and agents.
Live Support Desk Dashboard Tab – Hover over the Live Support Desk tab on your Dashboard. Click on Manage Agents.
Manage Agents – Click Add at the top of the page. The login is the username that an agent will enter when he or she logs in. You’ll need to assign roles to that agent. “Support” is a default role that you can use as a placeholder if you haven’t created any of your own roles yet. The role or roles that you assign to this agent will determine which chat windows they receive chat requests from. They’ll receive all incoming requests from chat windows matching their roles.
Roles – Create the roles you assign to agents and chat windows. A role is a designation that you give to an agent or chat window to determine where chat requests go. You can add as many roles as you want to an agent. A chat window can only have 1 role. Set up roles for chat windows or pages in your site, and then assign the role to qualified agents.
Manage Roles – Hover back over the Live Support Desk tab on the Dashboard sidebar. Click on Manage Roles. Click Add at the top of the page. All you have to do is give a name to the role you’d like to add and click Add Role. You can then assign these roles to agents and chat windows. When you are creating roles, just think of the function that you’d like a particular chat window to fill.
Chat requests are sent to agents from chat windows matching their roles. All agents receive all requests from chat windows with their matching roles.
Setting up a Chat Window
This is a lot of text, but this can all be done in just a few seconds once you know what you’re doing.
Access your WordPress Dashboard – Find Live Support Desk in the settings tab on your dashboard. Configuring the plugin with your API Key is a one time thing. No need to worry about that again.
Decide what type of “Request Management Settings” you’d like to use. For a smaller business we recommend using Direct Connect. If you have lots of agents connected at once, it will be more effective to use a Waiting Queue style.
The Request Management Settings decide how incoming requests are processed by agents. If you have a Waiting Queue, calls will be put in a first come, first served queue. An agent just clicks on a prompt to take the next request in line. Direct Connect is more like a standard call. Agents will be notified of an incoming request and can decide whether to Accept/Ignore.
Note: If you change this setting it will change the Request Management Style for all the chat windows on your site. This is not assigned on a window to window basis.
Unavailable Message – You can create a custom page with a personalized message that will appear in place of the chat window if nobody is available. You can use this feature to direct clients to a page of your choice when nobody is online. If you don’t want to do that, you can just display our default message.
Keep in mind that people will still be able to join the queue if all agents are in a chat.
Note: Setting up Screen Sharing is also one of the options on the settings page. We have a separate How-to for that. It isn’t necessary to set this up to start using the other features.
Pages – Once you’ve Saved Your Changes in the settings, go to Pages in the Dashboard side bar and choose a page where you’d like to insert a chat window. You can do this on a new page or an existing page. You can do this all over your site, on as many pages as you want, with as many different types of chat windows as you’d like.
Above the text editor you’ll see a Live Support Desk icon. Click on that icon and configure your chat window from the options in the short code generator. It will say “Create Chat Window” at the top.
Create Chat Window – You’ll see that there are several options to choose from on the short code generator. We’ll break it down step by step.
Type – Choose between “Customer” or “Agent” windows. When you select “Customer” you will be creating the type of chat window that a visitor will see. They just have to click on it to request a chat. By selecting “Agent” you’ll be setting up an agent-facing window that will present agents with a login screen. Agents will be eligible to receive chat requests through the window just by navigating to the page where you put it and logging in. This makes it so you don’t have to give agents access to your WordPress Dashboard.
Role – You’re choosing what this chat is for. Choose which agents will receive requests from this particular chat window. When agents are logged in, they are able to receive chat requests pertaining to their assigned roles. If you assign this window with Support, any agent who has the assigned role of Support will receive requests from this window. Agents can have multiple roles, so if you’re limited on agents you can have agents receive requests from multiple chat windows.
Note: When you select an Agent window the Role menu is greyed out. This is because this menu only affects customer-facing windows. Agent windows are role neutral to limit the amount that you have to create. An agent who is logged into the agent window will receive any chat requests that pertain to the agent’s assigned roles.
Layout – This menu lets you choose the style of chat window you’d like to display. You can decide whether you’d like to have the controls and the self-facing display on the right or left side in side-to-side layouts. You can also choose vertical for a layout with a more prominent video stream. You can also use text-only chat.
Media Source – Choose the quality of the video resolution here. You can also select an audio-only chat window if that fits your needs better. As with anything, the quality of your image and audio will also largely depend on the power of participating machines and their connections.
Don’t be overly ambitious with the quality you select. In order for the plugin to function at its best you should select appropriate settings. While the plugin is capable of great quality, it won’t magically make a computer more powerful or an internet connection faster.
Enable Text Chat – Keep this box checked if you’d like text chat to be enabled in the window. This allows you to have a text chat going with the person you are talking to in voice or video chats.
Enable Media Controls – Have this box checked to give a client or agent the ability to cut their microphone, camera, or sound. If you’d like these controls disabled just make sure this box is unchecked.
Disabling text chat and media controls might be useful if you want a really basic looking chat window integrated into your page. This will remove the icons that surround the video feed. We keep the chat window clean to begin with, but this just enables you to have a simpler interface if that’s what you need.
Enable Screen Sharing – Check this box to enable screen-sharing when it is configured. This process is a little more involved, and requires a couple extra steps. There is a detailed explanation in the How-to guides.
Chat Window Width/Height – These two spaces let you define the size of the chat window. You can either set a size in Pixels or a % of the available page space. Tinker with this to find a size that works. The size of the window will max out at 100% of the available space if you set a number of pixels that is too large.
Note: If you set the window really small the chat features and media controls will not be visible.
Insert Short Code – The chat window (in the form of short code) will be inserted into the text box in your page editor.
Test It Out – Open up a private browsing window and navigate to the page you just configured the chat window for.
Once you’ve done that go back to the browser window where your Dashboard is open and go to the Live Support Desk icon in your Dashboard Sidebar. Click on Desk.
Go back to the private window and refresh the page. You will give access to your microphone and webcam by simply clicking the prompt.
Click on the chat window and you’ll receive a request in the Live Support Desk. Accept the request and you have hosted a video chat (or another kind of chat) with yourself.
To test an agent window just follow this same process in reverse. Keep a customer window configured and open up both the agent window and the customer window in private browsing windows. Log into the agent-facing window. Go back to your customer window and send yourself a chat request.
NOTE: Make sure the agent ID you use for your test has the role that you assigned to the customer chat window you are testing from. If you get an unavailable message try refreshing.
There are more How-to guides on our website: http://plugins.bistri.com/how-to-guides/
各版本下載點
- 方法一:點下方版本號的連結下載 ZIP 檔案後,登入網站後台左側選單「外掛」的「安裝外掛」,然後選擇上方的「上傳外掛」,把下載回去的 ZIP 外掛打包檔案上傳上去安裝與啟用。
- 方法二:透過「安裝外掛」的畫面右方搜尋功能,搜尋外掛名稱「Live Support Desk」來進行安裝。
(建議使用方法二,確保安裝的版本符合當前運作的 WordPress 環境。
0.1 | 1.1 | 1.2 | 1.3 | 1.3.1 | 1.3.2 | 1.3.3 | 1.3.4 | 1.3.5 | 1.3.6 |
延伸相關外掛(你可能也想知道)
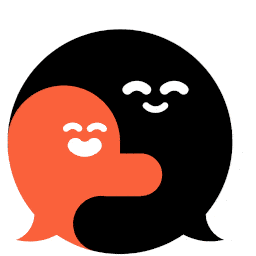 Joinchat 》🎉透過訪客喜愛的聊天應用程式與您的網站訪客聊天。在您的網站底部放置浮動按鈕,為您的客戶提供最好的支援。, , 這是全球安裝量超過 40 萬的最佳 WhatsApp W...。
Joinchat 》🎉透過訪客喜愛的聊天應用程式與您的網站訪客聊天。在您的網站底部放置浮動按鈕,為您的客戶提供最好的支援。, , 這是全球安裝量超過 40 萬的最佳 WhatsApp W...。 Floating Chat Widget: Contact Chat Icons, Telegram Chat, Line Messenger, WeChat, Email, SMS, Call Button, WhatsApp – Chaty 》主要功能:, , 透過各大訊息應用程式,例如 WhatsApp 聊天、Facebook Messenger 等,與訪客進行互動聊天來增加潛在客戶及來電數量。並在網站底部顯示聊天按鈕...。
Floating Chat Widget: Contact Chat Icons, Telegram Chat, Line Messenger, WeChat, Email, SMS, Call Button, WhatsApp – Chaty 》主要功能:, , 透過各大訊息應用程式,例如 WhatsApp 聊天、Facebook Messenger 等,與訪客進行互動聊天來增加潛在客戶及來電數量。並在網站底部顯示聊天按鈕...。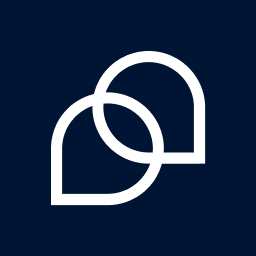 Tidio – Live Chat & AI Chatbots 》若你正在尋找一款易於使用的WordPress網站現場聊天外掛,Tidio恰好提供這項功能及更多功能。 它是一個多功能的客戶服務平台,能夠提供世界一流的客戶支援並積...。
Tidio – Live Chat & AI Chatbots 》若你正在尋找一款易於使用的WordPress網站現場聊天外掛,Tidio恰好提供這項功能及更多功能。 它是一個多功能的客戶服務平台,能夠提供世界一流的客戶支援並積...。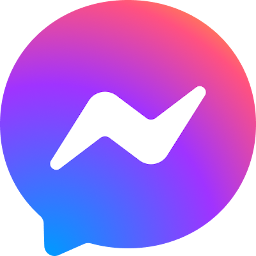 Facebook Chat Plugin – Live Chat Plugin for WordPress 》在您的網站上使用 Messenger 聊天與客戶溝通。Chat Plugin 是由 Meta Business 維護的聊天小工具,可在您的網站上提供即時聊天。, 網站訪客不論使用電腦或手...。
Facebook Chat Plugin – Live Chat Plugin for WordPress 》在您的網站上使用 Messenger 聊天與客戶溝通。Chat Plugin 是由 Meta Business 維護的聊天小工具,可在您的網站上提供即時聊天。, 網站訪客不論使用電腦或手...。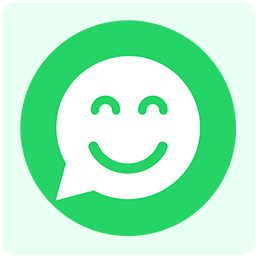 Simple Chat Button 》Simple Chat Button 是一個快速(不使用 JavaScript)、輕量級且非常簡單的 WordPress 外掛,可在 WordPress 前端顯示漂亮的 WhatsApp 固定按鈕。, 點擊 What...。
Simple Chat Button 》Simple Chat Button 是一個快速(不使用 JavaScript)、輕量級且非常簡單的 WordPress 外掛,可在 WordPress 前端顯示漂亮的 WhatsApp 固定按鈕。, 點擊 What...。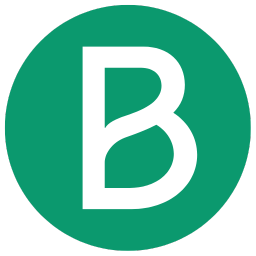 Brevo for WooCommerce 》Sendinblue的WooCommerce外掛是將您的商店整合並發送更好的通訊的最簡單方式。, , 受到全球400,000家企業的信賴,Sendinblue是一個全能的行銷平台,通過有針...。
Brevo for WooCommerce 》Sendinblue的WooCommerce外掛是將您的商店整合並發送更好的通訊的最簡單方式。, , 受到全球400,000家企業的信賴,Sendinblue是一個全能的行銷平台,通過有針...。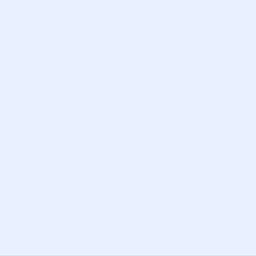 Chatway Live Chat – Customer Support, FAQ & Helpdesk Customer Service, Chat Buttons, and WhatsApp 》- 使用Chatway - 即時聊天應用程式,您可以通過WordPress網站與訪問者進行即時聊天以及更多互動。, - Chatway是一個輕量級、易於使用的即時聊天應用程式,以...。
Chatway Live Chat – Customer Support, FAQ & Helpdesk Customer Service, Chat Buttons, and WhatsApp 》- 使用Chatway - 即時聊天應用程式,您可以通過WordPress網站與訪問者進行即時聊天以及更多互動。, - Chatway是一個輕量級、易於使用的即時聊天應用程式,以...。Word Balloon 》Word Balloon 外掛可以輕鬆在文章中加入漫畫對話框。, 有各種各樣的對話框可以選擇使用,此外還可以添加效果、過濾器、圖示和聲音。, 支援區塊編輯器(Gutenb...。
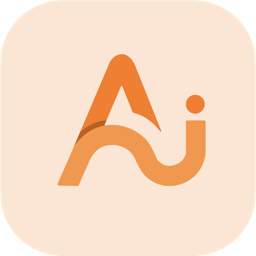 AI Power: Complete AI Pack 》GPT AI Power 是一個完整的 WordPress 人工智慧套件,可以生成具有自訂選項的內容、圖像和表單。它包括 AI 訓練、聊天小工具、WooCommerce 整合、Embeddings ...。
AI Power: Complete AI Pack 》GPT AI Power 是一個完整的 WordPress 人工智慧套件,可以生成具有自訂選項的內容、圖像和表單。它包括 AI 訓練、聊天小工具、WooCommerce 整合、Embeddings ...。Drift 》Drift 是一種最簡單的方式,免費將即時聊天客服功能新增到您的網站上。, , 98%的網站訪客在訪問您的網站後無所作為就離開了!現在是改變這種情況的時候了。,...。
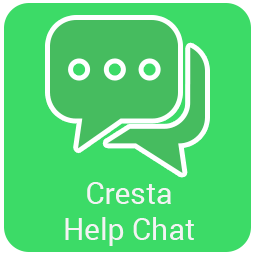 Cresta Help Chat 》外掛展示 | 外掛網站, 使用 Cresta Help Chat,您可以讓用戶或客戶通過單擊按鈕與您聯繫 WhatsApp。用戶可以直接在 WhatsApp 聯繫您的私人消息,並在 WhatsAp...。
Cresta Help Chat 》外掛展示 | 外掛網站, 使用 Cresta Help Chat,您可以讓用戶或客戶通過單擊按鈕與您聯繫 WhatsApp。用戶可以直接在 WhatsApp 聯繫您的私人消息,並在 WhatsAp...。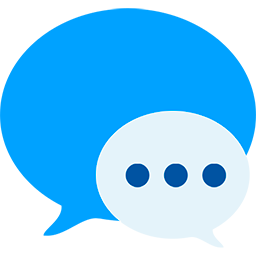 Better Messages – Live Chat for WordPress, BuddyPress, PeepSo, Ultimate Member, BuddyBoss 》「Better Messages」是一款適用於 WordPress、BuddyPress、BuddyBoss 平台、Ultimate Member 和 PeepSo 等其他 WordPress 網站的即時私人訊息系統外掛程式。...。
Better Messages – Live Chat for WordPress, BuddyPress, PeepSo, Ultimate Member, BuddyBoss 》「Better Messages」是一款適用於 WordPress、BuddyPress、BuddyBoss 平台、Ultimate Member 和 PeepSo 等其他 WordPress 網站的即時私人訊息系統外掛程式。...。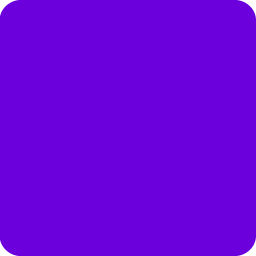 Chat Widget: Customer Support Button with SMS Call Button, Click to Chat Messenger, Live Chat Support Chat Button – Bit Assist 》Bit Assist 將您的網站訪客轉化成潛在客戶, ♻ 這個外掛如何運作?, 使用訪客最喜歡的 Facebook Messenger、WhatsApp、Tawk to、Telegram、Viber、Slack 等來...。
Chat Widget: Customer Support Button with SMS Call Button, Click to Chat Messenger, Live Chat Support Chat Button – Bit Assist 》Bit Assist 將您的網站訪客轉化成潛在客戶, ♻ 這個外掛如何運作?, 使用訪客最喜歡的 Facebook Messenger、WhatsApp、Tawk to、Telegram、Viber、Slack 等來...。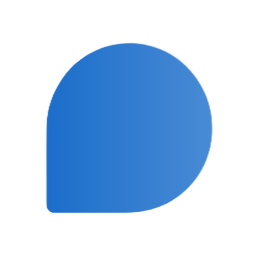 AI Chatbot for WordPress – Hyve Lite 》總結:Hyve Lite 是一個AI驅動的WordPress外掛程式,將您的網站內容轉換為互動對話。它利用您的文章和頁面作為知識庫,實現動態用戶互動。輕鬆從WordPress儀...。
AI Chatbot for WordPress – Hyve Lite 》總結:Hyve Lite 是一個AI驅動的WordPress外掛程式,將您的網站內容轉換為互動對話。它利用您的文章和頁面作為知識庫,實現動態用戶互動。輕鬆從WordPress儀...。 Wise Chat 》Wise Chat 是一款領先的聊天外掛程式,可幫助建立社交網絡,進而提高網站使用者的參與度。該外掛提供聊天室發送即時訊息的平台。聊天室易於安裝和配置,每個...。
Wise Chat 》Wise Chat 是一款領先的聊天外掛程式,可幫助建立社交網絡,進而提高網站使用者的參與度。該外掛提供聊天室發送即時訊息的平台。聊天室易於安裝和配置,每個...。
