
前言介紹
- 這款 WordPress 外掛「TraveledMap Trip itinerary: Embedded map」是 2019-08-07 上架。
- 目前有 80 個安裝啟用數。
- 上一次更新是 2024-12-18,距離現在已有 137 天。
- 外掛最低要求 WordPress 3.0.1 以上版本才可以安裝。
- 外掛要求網站主機運作至少需要 PHP 版本 5.6 以上。
- 有 4 人給過評分。
- 還沒有人在論壇上發問,可能目前使用數不多,還沒有什麼大問題。
外掛協作開發者
外掛標籤
map | Trip | travel | pictures | traveledmap |
內容簡介
這個外掛程式可以幫助您製作更具互動性的博客文章,讓用戶在閱讀文章時可以沿著您的旅行路線移動。地圖可以顯示您的旅行照片和步驟名稱,並且完全可按照您的需求自訂:您可以透過小工具來包含地圖,此小工具會根據您指定的選項在螢幕上可擴展大小,或者使用一張可以“貼在頁面頂端”的地圖,也就是說,當用戶閱讀文章時,地圖將保持在螢幕頂端。透過在TraveledMap上創建您的旅行,您可以在短短數分鐘內創建一種全新的部落格文章類型!以下是一個短訊息視頻,應該比較易於理解:
它是如何運作的?
如上所述,這個外掛程式旨在透過在部落格文章上放置旅行地圖來改善用戶體驗。安裝插件後,您將在文章編輯器右側看到一個新項目,就像在配置視頻中所解釋的那樣。
此區域包含四個字段:
- 用戶ID:這是您在TraveledMap上的用戶ID
- 旅程ID:這是在TraveledMap上創建的旅行ID
- 禁用小工具:它允許在特定頁面上禁用小工具
- 顯示標記自定義:它可以看到標記的圖標、顏色和大小,而不是步驟數字
要獲取這些數據,請前往TraveledMap的地圖編輯頁面,並單擊您要嵌入到文章中的旅行名稱下方的鏈接按鈕。它會引導您到“嵌入旅行”的頁面,顯示所需信息。填寫兩個欄位後,請驗證以保存並檢查數據是否有效。之後,不要忘記保存草稿。
完成這些步驟後,您將能夠使用小工具或標準地圖來獲得地圖。
使用小工具
要使用小工具,請轉到管理小工具部分,添加“TraveledMap Trip”小工具。
小工具一開始會顯示一張地圖,顯示您的整個旅程步驟,之後它會顯示用戶正在閱讀的不同城市或步驟。您可以使用不同的選項自定義小工具:
- 在手機上顯示,可以決定手機瀏覽網站時是否顯示地圖(寬度小於576px)。
- 在平板電腦上顯示,可以決定平板電腦瀏覽網站時是否顯示地圖(576px>寬度
原文外掛簡介
This plugin will help you to produce more interactive blog posts thanks to a map, moving along your trip’s steps while user is reading the post.
The map can show your trip pictures, the steps name and is fully customizable to your needs:
You can either include a map thanks to a widget, that will be expandable on the screen depending on the options you specify, or
thanks to a map that can be “sticky”, i.e it will stay at the top of the screen while user reads the article.
By creating your trip on TraveledMap, you will be
able to create a brand new type of blog post in a few minutes !
A short demonstration video is worth a thousand words:
How does it work ?
As explained above, this plugin aims to improve user experience by placing a map of your trip on your blog posts.
Once the plugin installed, you will have a new section on the right of the post editor, as explained in the
Configuration video
This section contains four fields:
– User id: This is your TraveledMap user id
– Trip id: This is the id of your trip, created on TraveledMap
– Disable widget: It allows to disable the widget on a specific page
– Show markers customization: It allows to see the marker’s icon, color and size instead of steps numbers
To get this data, go to the map edition page of TraveledMap, and click the link button, under the name of the trip you want to embed
in your post. It will lead you to the “Embed a trip” page with the needed information.
Once you filled the two field, you need to validate in order to save and to check if the data is valid.
Then don’t forget to save the draft.
Once this step done, you will be able to have a map using either a widget or a standard map.
Use the widget
To use the widget, go to your admin widget management section and add the “TraveledMap Trip” widget.
The widget will include a map showing all the steps of your trip at first, then it will show the different cities or steps
along user’s reading.
You can customise the widget using different options:
Show on phones will decide if the map will appear when a user is visiting the website with a mobile (width width 768px).
Map height: The default map’s height when it’s not expanded.
Widget is sticky: If checked, the widget will be sticky to the top of the screen even if he’s not expanded. This way, it will follow the user scroll even in reduced size.
When the map is not extended, show steps: You can decide if the name of your trip’s steps will be shown by default or not. If not checked, steps will be shown only when the mouse
is over the step marker, or the step currently scrolled.
Can be expanded: Choose whether the widget will keep its default size, or if user will be able to expand its size by clicking a button (like a youtube video)
When the map is extended, show steps: This is the same option that you can configure for the extended map.
When the map is extended, show pictures: You can decide that pictures will never be visible. If this option is not checked, the pictures will be visible only if users decide
to expand the pictures panel, at the bottom of the map.
Extend to top, right, bottom or left: First, note that those options will work only if you checked the previous one. Choosing extend to top, will resize the map to fit
the top of the screen when the user click the “extend” button. Moreover, as soon as the button is clicked, the map will be sticky in order to be close to the user
when he reads the article.
With 4 options, you can decide to expand the map whereever you want. For example, if the widget is in a sidebar on the right, you can check extend top, right and bottom.
This way, the map will be “half full sized” on the right and you don’t have to change anything to your layout !
Margin top, right, bottom and left: Margins are used to let some space between the map and the borders of the screen when the map is extended. Most of the time
expand a map to the borders of the screen will be ugly, that’s why you can use margin and make the map fit the spacing of your theme.
Note that the widget won’t show if your blog post doesn’t contain a trip id information (filled in the post editor).
use the Standard map
If you don’t want to use widget, that is the recommanded way to use this plugin for a better user experience, you can use the standard map.
You can place this map everywhere in your article thanks to a Block or a Shortcode. Its behavior is the same as the widget, it will move along the
location you visited while users is reading your article.
There are multiple options to customise it.
In the “Map content” section:
– Show steps name: You can decide if the name of your trip’s steps will be shown by default or not. If not checked, steps will be shown only when the mouse
is over the step marker, or the step currently scrolled.
– Show pictures: You can decide that pictures will never be visible. If this option is not checked, the pictures will be visible only if users decide
to expand the pictures panel, at the bottom of the map.
– Show overview pictures: Overview pictures are the pictures you choose as the best pictures of your trip. You can decide to show them or not with this option.
In the “Map settings” section:
– Map height can be defined in pixels (px) or percentage (%) of the screen’s height. It will define the height of the map when it’s not sticky.
– Map is sticky will decide if the map sticks to the top of the screen while user scroll to read the blog post.
– Show on phones will decide if the map will appear when a user is visiting the website with a mobile (width width 768px).
– Height of the map in its standard height: This is the height the map will take. Either you can specify a fixed height with pixels (e.g 300px)
or you can specify a percentage relative to the screen height (e.g 40%).
– Height of the map in its extended height: Users will be able to choose whether the map is hidden, in standard height or extended height. This option
corresponds to the size of the expanded height, in pixels or percentage.
– Top margin: As the widget margins, you may want to see space between the map and the top of the screen. This is the way to configure a space.
The value is in pixels, but you have to omit the “px”. For example use “18”, NOT “18px”
Shortcode example
[embedded_trip show_popup=”0″ show_pictures=”1″ show_pictures_at_start=”0″ map_height=”60%” is_sticky=”1″ show_on_phones=”1″ show_on_tablets=”1″ show_on_large_screens=”1″ standard_map_height=”35%” extended_map_height=”70%” margin_top=”10″]
Define when a step should show
This step explains how the magic happens…
A you can see in the video above, the map moves from step to step while scrolling the video.
In order to achieve these moves, you have to specify where your steps stands along your article. Don’t worry it’s easy to do.
Just include a Embedded Trip step Block (search for Embedded trip step) or a Shortcode and choose the step in the list.
If you don’t see any step in the list, please check that your trip has steps and that you pressed the “Validate” button in the editor’s right column.
Shortcode example
[embedded_trip_step location=”vancouver”]
If you’re not using block but shortcode, you will have to use locations specified on the “Embed a trip” page, where you found
your user id and trip id.
Note: If your trip’s steps are not well ordered, you can edit the order on the trip edition page.
You can access this page from the Share page too.
Pricing
The WordPress plugin is free but to embed the map on your posts, it stays free under 1000 page views by month but
has a pricing from $9.99 to $49.99 by month depending on the number of visits on your site.
You can learn more at Embed page
各版本下載點
- 方法一:點下方版本號的連結下載 ZIP 檔案後,登入網站後台左側選單「外掛」的「安裝外掛」,然後選擇上方的「上傳外掛」,把下載回去的 ZIP 外掛打包檔案上傳上去安裝與啟用。
- 方法二:透過「安裝外掛」的畫面右方搜尋功能,搜尋外掛名稱「TraveledMap Trip itinerary: Embedded map」來進行安裝。
(建議使用方法二,確保安裝的版本符合當前運作的 WordPress 環境。
1.0.0 | 1.0.1 | 1.0.2 | 1.0.3 | 1.0.4 | 1.0.5 | 1.0.6 | 1.0.7 | 1.0.8 | 1.0.9 | 1.1.0 | 1.1.1 | 1.1.2 | 1.1.3 | 1.2.0 | 1.2.1 | trunk | 1.0.10 | 1.0.11 |
延伸相關外掛(你可能也想知道)
 FancyBox for WordPress 》本外掛能讓FancyBox輕鬆整合到您的部落格:上傳,啟用,完成。您也能選擇進行更多的設置。, 您幾乎可以對Fancybox lightbox的所有屬性進行自定義:邊框、邊緣...。
FancyBox for WordPress 》本外掛能讓FancyBox輕鬆整合到您的部落格:上傳,啟用,完成。您也能選擇進行更多的設置。, 您幾乎可以對Fancybox lightbox的所有屬性進行自定義:邊框、邊緣...。 jQuery Colorbox 》查看最新的 WordPress 外掛優惠。, 一个用于 WordPress 的 Colorbox/Lightbox 外掛。, jQuery Colorbox 提供了 11 个不同的主题可供选择。请查看我的网站。, ...。
jQuery Colorbox 》查看最新的 WordPress 外掛優惠。, 一个用于 WordPress 的 Colorbox/Lightbox 外掛。, jQuery Colorbox 提供了 11 个不同的主题可供选择。请查看我的网站。, ...。 Pixabay Images 》Pixabay Images 是一款 WordPress 外掛,讓您能夠從 Pixabay 中選擇 CC0 公有領域圖片,在部落格上輕鬆插入。這些圖片可安全使用,且不需要歸屬或連結回原始...。
Pixabay Images 》Pixabay Images 是一款 WordPress 外掛,讓您能夠從 Pixabay 中選擇 CC0 公有領域圖片,在部落格上輕鬆插入。這些圖片可安全使用,且不需要歸屬或連結回原始...。Multi Image Metabox 》這個外掛新增了一個 metabox,允許在一篇文章中上傳和連結多張圖片。, 圖片是透過 meta_value(和附件 ID)連結。它們可以使用拖放重新排序。, 允許的圖片數...。
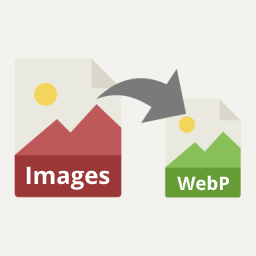 Images to WebP 》統計顯示,WebP 格式可以在不損失圖像質量的前提下減輕網頁一半以上的負載。, 將 PNG、JPG 和 GIF 圖像轉換為 WebP,加快您的網站速度,減少訪問者下載數據,...。
Images to WebP 》統計顯示,WebP 格式可以在不損失圖像質量的前提下減輕網頁一半以上的負載。, 將 PNG、JPG 和 GIF 圖像轉換為 WebP,加快您的網站速度,減少訪問者下載數據,...。 ImageInject 》ImageInject(曾名為 WP Inject)允許您輕鬆地在 WordPress 文章中插入照片和圖像,只需輸入您想要的任何關鍵字,就可以在成千上萬的免費創作共用圖像中搜索...。
ImageInject 》ImageInject(曾名為 WP Inject)允許您輕鬆地在 WordPress 文章中插入照片和圖像,只需輸入您想要的任何關鍵字,就可以在成千上萬的免費創作共用圖像中搜索...。Post Gallery 》, Post Gallery 可讓您在任何文章類型中添加圖片、照片和視頻的圖庫;每個圖庫都可在文章表單中創建和更新,比許多其他圖庫外掛更簡單、更靈活。, 使用 Post ...。
Social Photo Fetcher 》Social Photo Fetcher(以前稱為「Facebook Photo Fetcher」)使您可以從 Facebook 相簿中快速輕鬆地生成 WordPress 照片庫。, 靈感來自於Fotobook,但其方法...。
Add Local Avatar 》此外掛可讓使用者新增本地 (私人) 頭像,如果您的使用者不想使用全域頭像、不熟悉 Gravatar 設定或只是想為您的部落格使用私人頭像,或任何其他原因,這個外...。
 Watermark RELOADED 》這個外掛允許你給上傳的圖片打浮水印。你可以使用不同的字體、顏色來創建浮水印,, 並將這些浮水印應用於不同的圖像大小(縮略圖、中等大小、大尺寸、完整尺...。
Watermark RELOADED 》這個外掛允許你給上傳的圖片打浮水印。你可以使用不同的字體、顏色來創建浮水印,, 並將這些浮水印應用於不同的圖像大小(縮略圖、中等大小、大尺寸、完整尺...。Photection – Easy image protection for WordPress 》Photection 是一款外掛,可以禁止使用者在你的網站上點選圖片右鍵進行複製,而不會影響網站的可用性(在其他地方點右鍵仍然可以使用!)。, 當使用者點擊圖片...。
Img Title Removal 》通常圖片的title屬性在滑鼠懸停在圖片上時會顯示。透過刪除圖片中的title屬性標籤,可以輕鬆避免此行為。但是,如果網站已經擁有數百張圖片,逐一刪除每個tit...。
DX-Watermark 》這款 WordPress 外掛可以自動地為圖片添加水印,可選擇文字或圖片兩種類型。, 詳細資訊請參閱:http://www.daxiawp.com/dx-watermark.html, 任意段落 1。
Comment Image 》Comment Image 讓博客讀者在留言時附加一張圖片。, 支援的格式為 JPG、PNG、GIF。, 上傳的圖片會作為縮圖(可設定最大尺寸)顯示在留言文字下方,並連結到原...。
Automatic Featured Image Posts 》Automatic Featured Image Posts 可以在每次上傳圖像時創建一個新的帶有特色圖像的文章。透過外掛設置頁面,您可以將圖像設置為發佈,並將其分配給您現有的自...。
