
前言介紹
- 這款 WordPress 外掛「Language Translator」是 2018-04-10 上架。
- 目前有 20 個安裝啟用數。
- 上一次更新是 2021-12-08,距離現在已有 1243 天。超過一年沒更新,安裝要確認版本是否可用。以及後續維護問題!
- 外掛最低要求 WordPress 3.5 以上版本才可以安裝。
- 尚未有人給過這款外掛評分。
- 還沒有人在論壇上發問,可能目前使用數不多,還沒有什麼大問題。
外掛協作開發者
外掛標籤
footer | floating | shortcode | translator | language translator |
內容簡介
特色:
自定義浮動式 Google 語言翻譯器。
自定義 Google 語言翻譯器,放置於頁腳下方。
透過簡碼在特定位置自定義 Google 語言翻譯器: [thinker_translator]
互動式或內嵌式顯示。
僅顯示旗幟、旗幟和文字或者僅文字。
選擇性自訂圖示,以滑鼠點擊或懸停時顯示語言翻譯器。
如何使用:
簡單設置
內嵌式顯示:使用內嵌式顯示或不使用。(內嵌式顯示會關閉所有圖示方法設置)
使用圖示方法:使用滑鼠懸停/點擊圖示方法或不使用。
圖示容器:使用圖示容器或不使用。
位置:最重要的是選擇所需的位置。
可選地,在文章或頁面中使用此簡碼顯示翻譯器:[thinker_translator]
可選地通過更改其他任何字段的默認設置,自訂任何功能或不自訂。(請參閱下面的自定義步驟)
自定義步驟1 – 基本設置
主要顏色:選擇自定義的主要顏色或使用默認值。(默認值:#3C3B6E)
語言:選擇要提供的翻譯語言或使用默認列表。(默認值:英語、西班牙語、法語、俄語、日語、中文)
旗幟、文字或兩者都顯示:選擇是僅顯示旗幟、僅顯示文字或旗幟和文字都顯示。(默認值:僅顯示旗幟)
更多語言按鈕:選擇是否顯示顯示所有由 Google 支持的語言的更多語言選項。選擇僅加號符號、僅單詞 More、加號符號和單詞 More 或禁用更多語言。(默認值:僅加號符號)
寬廣的更多按鈕:可選地使更多語言按鈕跨越顯示器的整個寬度。(不包括內嵌式顯示)
內嵌式顯示:可選地使用簡單的內嵌式顯示。(關閉所有滑鼠懸停/點擊圖示設置)
快取輸出:可選地對 HTML 輸出進行緩存,以獲得最佳性能。(建議)
僅使用 PNG 圖像:可選地使用 PNG 圖像代替 SVG 圖像。(不建議使用)
HTML 連結方法:可選地使用外部 HTML 連結代替 JavaScript。這將將用戶發送到網站的翻譯頁面:https://translate.google.com/(不建議使用)
自定義步驟2 – 滑鼠懸停/點擊圖示
圖示方法
使用圖示方法:可選地使用自定義圖示,在滑鼠懸停或點擊時顯示翻譯器選項。
圖示大小:選擇圖示的大小(以像素為單位)。 (默認值:30)
圖示類型:選擇使用 Font Awesome 翻譯器圖示、自定義圖像或不使用。(默認值:Font Awesome)
圖示圖片網址:選擇自定義圖像以用作圖示或在 Font Awesome 圖示後面顯示背景。 (示例:http://ex.com/ex.png)
圖示背景色:選擇圖示背景色。(默認值:#fff)
圖示容器
圖示容器:可選地在自定義容器內顯示圖示。
高度:選擇圖示容器的高度(以像素為單位)。 (默認值:30)
寬度:選擇圖示容器的寬度(以像素為單位)。 (默認值:50)
邊框半徑:使用 CSS 規則為圖示容器選擇邊框半徑。(默認值:50%)
國旗背景:選擇圖示容器的國旗圖像。(默認值:美國)
背景圖像:選擇圖示容器的自定義圖像。 (示例:http://ex.com/ex.png)
背景顏色:為圖示容器選擇背景顏色。
自定義步驟3 – 位置
原文外掛簡介
Features:
Customized floating Google language translator.
Customized Google language translator below the footer.
Customized Google language translator in specific locations via shortcode: [thinker_translator]
Interactive or inline display.
Display flags only, flags and text, or text only.
Optional customized icon to display the language translator on mouse click or hover.
How to Use:
Simple Setup
Inline Display: Use Inline Display or not. (Inline Display disables all Icon Method Settings)
Use Icon Method: Use Hover/Click Icon Method or not.
Icon Container: Use Icon Container or not.
Locations: Most important is to select the desired Locations.
Optionally display the translator in posts or pages using this shortcode: [thinker_translator]
Optionally customize any features by changing the default settings on any other fields or not. (See the Customize Steps below)
Customize Step 1 – Basic Settings
Main Color: Choose a custom main color or use the default. (Default: #3C3B6E)
Languages: Choose the languages to offer for translation or use the default list. (Default: English, Spanish, French, Russian, Japanese, Chinese)
Flags, Text or Both: Choose whether to display languages using Flags Only, Text Only, or Both Flags and Text. (Default: Flags Only)
More Languages Button: Choose whether to display a More Languages option that displays all languages supported by Google. Choose to use only a Plus Sign, only the word More, a Plus Sign and the word More, or Disable More Languages. (Default: Plus Sign Only)
Wide More Button: Optionally make the More Languages button span the entire width of the display. (Excludes Inline Display)
Inline Display: Optionally use a simple Inline Display. (Disables all Hover/Click Icon settings)
Cache Output: Optionally cache the HTML output for best performance. (Recommended)
PNG Images Only: Optionally use PNG images instead of SVG images. (Not recommended)
HTML Links Method: Optionally use outbound HTML links instead of JavaScript. This sends users to a translation of the website at: https://translate.google.com/ (Not recommended)
Customize Step 2 – Hover/Click Icon
Icon Method
Use Icon Method: Optionally use a customized icon to display translator options on mouse click or hover.
Icon Size: Choose the size of the icon in pixels. (Default: 30)
Icon Type: Choose to use the Font Awesome Translator icon, A custom image, or none. (Default: Font Awesome)
Icon Image URL: Choose a custom image to use as an icon or background behind the Font Awesome Icon. (Example: http://ex.com/ex.png)
Icon BG Color: Choose a background color behind the icon. (Default: #fff)
Icon Container
Icon Container: Optionally display the icon inside a customized container.
Height: Choose the height of the icon container in pixels. (Default: 30)
Width: Choose the width of the icon container in pixels. (Default: 50)
Border Radius: Choose a border radius for the icon container using CSS Rules. (Default: 50%)
Nation Flag BG: Choose a National Flag image for the icon container. (Default: United States)
BG Image: Choose a custom image for the icon container. (Example: http://ex.com/ex.png)
BG Color: Choose a background color for the icon container.
Customize Step 3 – Locations
Shortcode
Shortcode Padding: Choose a padding for the shortcode container using CSS Rules. (Default: 5px)
Display the translator in desired content using this shortcode: [thinker_translator]
Floating
Floating Translator: Optionally display a customized Floating translator.
Padding: Choose a padding for the Floating translator using CSS Rules. (Default: 0)
Top Alignment: Choose a top alignment for the Floating translator using CSS Rules. (Default: 50px)
Bottom Alignment: Choose a bottom alignment for the Floating translator using CSS Rules. (Default: auto)
Left Alignment: Choose a left alignment for the Floating translator using CSS Rules. (Default: 50px)
Right Alignment: Choose a right alignment for the Floating translator using CSS Rules. (Default: auto)
Footer
Below Footer Translator: Optionally display a customized translator below the footer.
Footer Padding: Choose a padding for the Footer translator using CSS Rules. (Default: 5px)
Footer Align: Align the Footer translator: Center, Left, Right, Inherit. (Default: Center)
Footer BG Color: Choose a background color for the Footer translator.
Footer BG Style: Choose a background CSS style for the Footer translator. This is great to match the website. (Example: url(/ex.png) center top / cover) (Important: Do NOT use quotes for URL)
General Notes
The translator Preview on the settings page excludes all Locations settings.
The Remove Changes button will remove any unsaved changes and reload the page.
The Clear All Fields button will reset all the settings to default values.
For shortcode display, use: [thinker_translator]
The Hover/Click Icon method and the Floating display both have nearly unlimited possibilities. Refer to below CSS Help section to learn more.
Inline Display disables the Hover/Click Icon settings.
If multiple translators are used on the same page, the More Languages Button is only used on the first translator. Order of priority: Floating, Footer, Shortcode.
HTML Links Method is not recommended but does not use JavaScript. If HTML Links Method and Cache Output are both enabled, all translation links will point to your home page.
CSS Help Notes
Border Radius
Padding
Background (Important: Do NOT use quotes for URL)
Top
Bottom
Left
Right
Demo:
Visit Plugin URI
各版本下載點
- 方法一:點下方版本號的連結下載 ZIP 檔案後,登入網站後台左側選單「外掛」的「安裝外掛」,然後選擇上方的「上傳外掛」,把下載回去的 ZIP 外掛打包檔案上傳上去安裝與啟用。
- 方法二:透過「安裝外掛」的畫面右方搜尋功能,搜尋外掛名稱「Language Translator」來進行安裝。
(建議使用方法二,確保安裝的版本符合當前運作的 WordPress 環境。
1.0.2 |
延伸相關外掛(你可能也想知道)
 Header Footer Code Manager 》Header Footer Code Manager by 99 Robots 是一個簡易的介面,可將片段添加到頁面的標頭或頁腳或內容上方或下方。, 優點, , 無需擔心因添加代碼而不小心使網...。
Header Footer Code Manager 》Header Footer Code Manager by 99 Robots 是一個簡易的介面,可將片段添加到頁面的標頭或頁腳或內容上方或下方。, 優點, , 無需擔心因添加代碼而不小心使網...。 Head, Footer and Post Injections 》關於 WordPress SEO 和 Facebook Open Graph:我對 Yoast 的邀請讓我刪除我的外掛非常不滿,但實際上並不需要。, 點擊此處了解更多。, 頁首和頁尾代碼, 為什...。
Head, Footer and Post Injections 》關於 WordPress SEO 和 Facebook Open Graph:我對 Yoast 的邀請讓我刪除我的外掛非常不滿,但實際上並不需要。, 點擊此處了解更多。, 頁首和頁尾代碼, 為什...。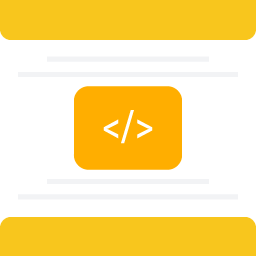 Insert Headers And Footers 》WP Headers and Footers 外掛程式可以協助您在 WordPress 網站的頁首和頁尾中插入程式碼,例如 Google Analytics 追蹤碼、Facebook 像素碼、Google Optimize ...。
Insert Headers And Footers 》WP Headers and Footers 外掛程式可以協助您在 WordPress 網站的頁首和頁尾中插入程式碼,例如 Google Analytics 追蹤碼、Facebook 像素碼、Google Optimize ...。 Header and Footer Scripts 》如果您正在運行 WordPress 網站,早晚都需要將某種代碼插入到您的網站上。最有可能的是網頁分析代碼,例如 Google Analytics,或者是社交媒體腳本、某些 CSS ...。
Header and Footer Scripts 》如果您正在運行 WordPress 網站,早晚都需要將某種代碼插入到您的網站上。最有可能的是網頁分析代碼,例如 Google Analytics,或者是社交媒體腳本、某些 CSS ...。Head & Footer Code 》Head & Footer Code 插件可以讓你在不是開發人員的情況下,添加自定義代碼片段(JavaScript、CSS 或 HTML)到網頁中。您可以將代碼放置在 (...。
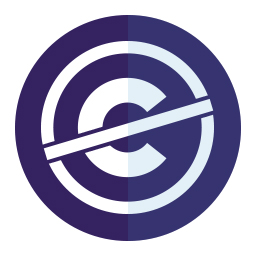 Remove Footer Credit 》在網頁渲染之前移除或替換頁腳標誌(或頁面中的任何文本或 HTML )。使用此外掛程式,無需修改代碼,例如 footer.php,否則可能會導致您的網站崩潰,或者新的...。
Remove Footer Credit 》在網頁渲染之前移除或替換頁腳標誌(或頁面中的任何文本或 HTML )。使用此外掛程式,無需修改代碼,例如 footer.php,否則可能會導致您的網站崩潰,或者新的...。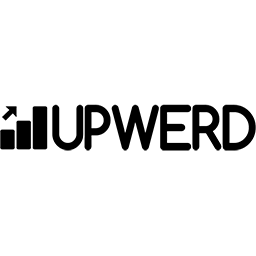 Visual Footer Credit Remover 》使用滑鼠點擊即可移除或替換任何 WordPress 主題的頁腳文字。。
Visual Footer Credit Remover 》使用滑鼠點擊即可移除或替換任何 WordPress 主題的頁腳文字。。SOGO Add Script to Individual Pages Header Footer 》已經在 Gutenberg 上進行測試, 創建一個簡單的方式,為個別頁面、文章或自訂文章類型的標題和頁腳添加 JavaScript 代碼,, 例如: 在感謝頁面上添加轉換代碼, ...。
Scripts To Footer 》n, 這個小型外掛程式可以把腳本搬至頁面底部的 JavaScript 塊中。請注意,您必須擁有使用wp_enqueue_scripts正確的外掛和佈景主題來實現此目的。, 您可以通過...。
 Footer Putter 》, Footer Putter 可以創建兩個小工具:Footer Putter 版權小工具和 Footer Putter 商標小工具, 包括您的網站認證,以證明您的業務符合行業的要求標準, 創建一...。
Footer Putter 》, Footer Putter 可以創建兩個小工具:Footer Putter 版權小工具和 Footer Putter 商標小工具, 包括您的網站認證,以證明您的業務符合行業的要求標準, 創建一...。Yoast Breadcrumbs 》這個外掛可以輕鬆地在你的模板中添加面包屑。如果你正在使用其中一個支援的 WordPress 框架,只需要啟用這個外掛,並勾選「嘗試自動添加」框即可。如果你沒有...。
 Remove Footer Credits & Powered By 》使用這個外掛,可以移除主題底部的標籤欄與所有頁面底部的連結,只需安裝並啟用此外掛即可完成。不需要繁複的設置或額外的步驟。, 注意:啟用外掛後,您可能...。
Remove Footer Credits & Powered By 》使用這個外掛,可以移除主題底部的標籤欄與所有頁面底部的連結,只需安裝並啟用此外掛即可完成。不需要繁複的設置或額外的步驟。, 注意:啟用外掛後,您可能...。 Simple Header Footer HTML 》這個外掛可以讓您的使用者插入自訂的 CSS,或是加入自訂的標頭或 JavaScript 到網站中,而不必編輯主題檔案。與類似的標頭/底部外掛不同的是,這個外掛的設計...。
Simple Header Footer HTML 》這個外掛可以讓您的使用者插入自訂的 CSS,或是加入自訂的標頭或 JavaScript 到網站中,而不必編輯主題檔案。與類似的標頭/底部外掛不同的是,這個外掛的設計...。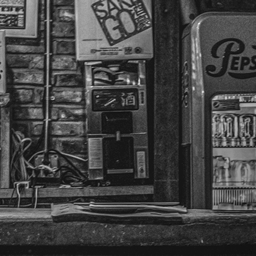 Storefront Footer Bar 》這款簡單的外掛增加了一個全寬度的小工具區域,位於預設的列式 Storefront 頁腳小工具區域上方,您可以透過自定義器添加背景圖像並通過「自訂」介面微調顏色...。
Storefront Footer Bar 》這款簡單的外掛增加了一個全寬度的小工具區域,位於預設的列式 Storefront 頁腳小工具區域上方,您可以透過自定義器添加背景圖像並通過「自訂」介面微調顏色...。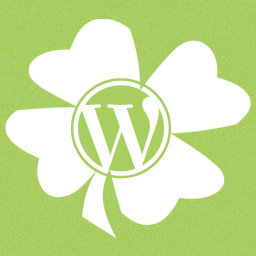 PRyC WP: Add custom content to post and page (top/bottom) 》在文章或頁面上添加自訂內容(頂部/底部)。您可以使用文本、HTML、短代碼和JavaScript。簡單而有效... 。
PRyC WP: Add custom content to post and page (top/bottom) 》在文章或頁面上添加自訂內容(頂部/底部)。您可以使用文本、HTML、短代碼和JavaScript。簡單而有效... 。
