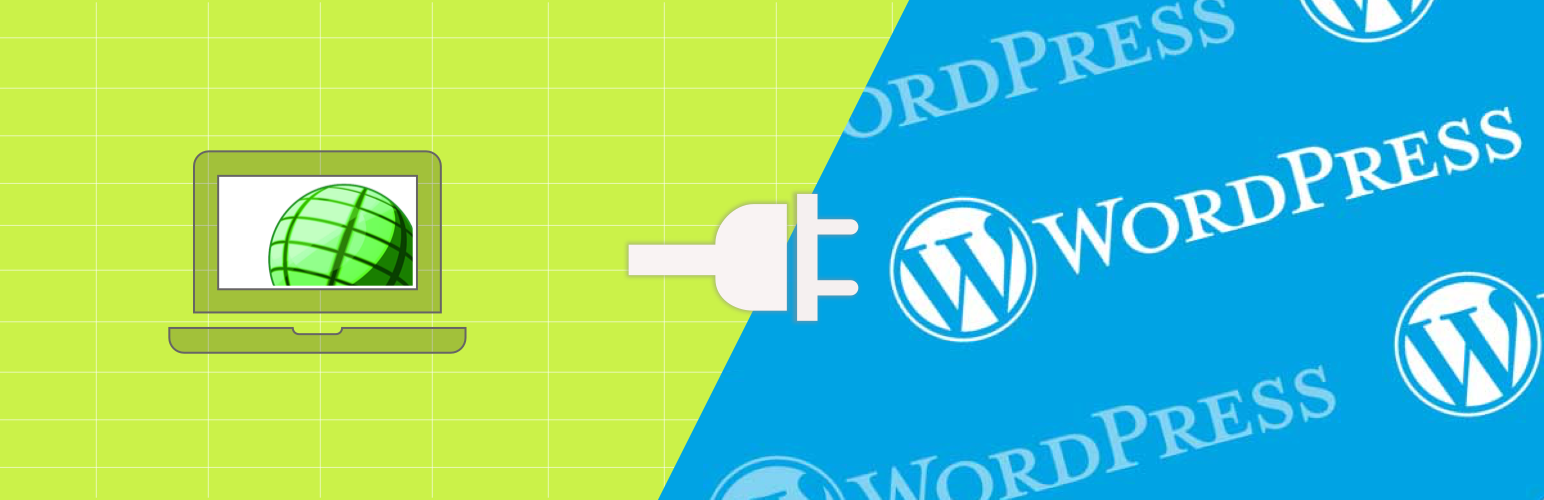
前言介紹
- 這款 WordPress 外掛「Import Spreadsheets from Microsoft Excel」是 2018-06-20 上架。 目前已經下架不再更新,不建議安裝使用。
- 目前有 900 個安裝啟用數。
- 上一次更新是 2023-11-02,距離現在已有 547 天。超過一年沒更新,安裝要確認版本是否可用。以及後續維護問題!
- 外掛最低要求 WordPress 4.5 以上版本才可以安裝。
- 外掛要求網站主機運作至少需要 PHP 版本 5.2.4 以上。
- 有 4 人給過評分。
- 還沒有人在論壇上發問,可能目前使用數不多,還沒有什麼大問題。
外掛協作開發者
外掛標籤
xls | xlsx | embed | excel | spreadsheet |
內容簡介
「從 Microsoft Excel 匯入試算表」是一款 WordPress 的外掛,它可以讓您將 Microsoft Excel 中的即時計算試算表匯入到 WordPress 的博客或網站中。該外掛是免費的,但計算網頁必須是使用付費授權的 SpreadsheetConverter 產生的,該軟體是 Excel 的附加元件,將 Excel 試算表轉換為 HTML,並將 Excel 中的公式轉換為 JavaScript。上傳的在線試算表是即時的,外觀和感覺與 Excel 完全一致。現在您可以在任何地方使用 Excel!
SpreadsheetConverter 像是一個 Excel 編譯器,可以創建 HTML 和 JavaScript 中的即時在線試算表。它不僅僅是一個簡單的 Excel 查看器,該網頁試算表外掛會實時運行您的所有公式,所有的儲存格和圖表都是即時的!
通常情況下,您需要擁有自己的 WordPress 伺服器才能安裝外掛。在 WordPress.com 或其他共享 WordPress 伺服器上可能無法安裝外掛。如果您無法使用此外掛,可以使用我們的「發布到雲端」服務。這是內置於 SpreadsheetConverter 中的服務,可將計算機上傳到雲端伺服器。在大多數情況下,這樣做同樣有效。
注意:在上傳試算表之前,您必須使用 Microsoft Excel 的 SpreadsheetConverter 附加元件將試算表轉換為 Web 格式。要使用此附加元件,您必須擁有 Microsoft Excel 2007 或更高版本的 Windows 電腦,並具備基本的創建試算表的技能。當前版本無限制,終身授權的價格從 $254 開始。無需額外收取伺服器費用、每月費用、每頁費用或每位訪客費用。
我們很樂意幫助您在自己的試算表上嘗試使用 SpreadsheetConverter。您不需要安裝軟體測試它。只需發送您自己的試算表,我們就會將其作為一個即時的智能網頁表格或計算機發送回來。使用我們的線上表單,別忘了附上試算表!
此服務是免費的,因為使用 SpreadsheetConverter 將您的試算表轉換為 Web 格式是如此簡單,我們可以在幾乎沒有時間內完成。 如果您希望維護您的網頁計算機或表格,而不必安裝或學習轉換器,您可以使用付費轉換服務,我們將永久為您完成所有轉換工作。
SpreadsheetConverter 是一款高級產品,可能需要一些時間去學習。如果您現在不想投資這個新的技能集,您可以直接使用插件的 ZIP 檔案中的範例文件測試該外掛,下面有更多的相關說明。
請在至少閱讀 FAQ 後再發表負面評論。更好的做法是,如果您有任何困難,請聯繫我們的支援團隊,我們將免費幫助您入門!
僅需幾個點擊即可在博客中插入即時試算表
任何 Excel 試算表都可以發布在Web 上:
- 在 Excel 中打開試算表,單擊 SpreadsheetConverter 工具列上的「轉換」按鈕,讓 Excel 轉換器創建網頁試算表。
- 在 SpreadsheetConverter 工具列上單擊「WordPress外掛程式」,以創建具有 WordPress 所需所有內容的 SSC 計算機檔案。
- 使用此外掛發佈它。
原文外掛簡介
Import Spreadsheets from Microsoft Excel is a WordPress plugin that allows you to import live, calculating spreadsheets from Microsoft Excel to your blog or website in WordPress. The plugin is free but the calculating web page must have been generated with a paid license for SpreadsheetConverter, an add-in for Excel that converts the Excel spreadsheet to HTML and the formulas in Excel to JavaScript. The uploaded online spreadsheet is live and looks and feels exactly like in Excel. Now you can use Excel everywhere!
SpreadsheetConverter works like an Excel compiler creating live online spreadsheets in HTML and JavaScript. It is not a simple Excel viewer; the web spreadsheet plugin runs all your formulas in real-time – all the cells and charts are live!
You usually need to have your own WordPress server to install plugins. It may not be possible to install plugins on WordPress.com or other shared WordPress servers. If you are unable to use this plugin, you can use our Publish to Cloud service instead. It is built into SpreadsheetConverter and uploads the calculator to a cloud server. In most cases, this works just as well.
Note: before you upload a spreadsheet, you must use the SpreadsheetConverter add-in for Microsoft Excel to convert your spreadsheet to web format. To use this add-in, you must have Microsoft Excel 2007 or later for Windows – and the basic skills to create spreadsheets with it. Prices for unlimited, lifetime licenses for the current version start at $254. There are no extra fees per server, month, page or visitor.
We’d love to help you try SpreadsheetConverter on one of your own spreadsheets. You don’t have to install the software to test it. Just send one of your own spreadsheets, and we’ll send it back as a live, intelligent web form or calculator. Use the online form and remember to attach the spreadsheet!
This service is free, because it’s so simple to convert your spreadsheet to web format with SpreadsheetConverter that we can do it in almost no time at all. If you want to keep your web calculator or form up-to-date without ever installing or learning the converter, you can have us do all the conversion work for you, forever, using the paid conversion service.
SpreadsheetConverter is an advanced product that may require some time to learn. If you don’t want to invest in this new skill set right now, you can test the plugin right now with example files in the plugin’s ZIP file – read more below.
Please don’t post negative reviews until you have at least read the FAQ. Even better: contact support for any difficulties you have; we will help you get started for free!
Insert a live spreadsheet in your blog with just a few clicks
Any Excel spreadsheet can be published on the web:
Open the spreadsheet in Excel and click Convert on the SpreadsheetConverter toolbar to have the Excel converter create a web spreadsheet.
Click WordPress Plugin on the SpreadsheetConverter toolbar to create an SSC Calculator file with everything you will need in WordPress.
Use this plugin to upload the SSC Calculator file to WordPress.
Embed the calculator or form into one or more of your posts or pages in WordPress.
Click Publish in WordPress and your calculator goes live, online on the web!
Please visit the Embed a spreadsheet in WordPress, FAQ and Screenshots sections for more detailed instructions.
A full online help for the plugin is available on the SpreadsheetConverter website.
Create beautiful web apps
At last you can create online calculators for your website without the help of a programmer. All you need is Microsoft Excel. Help your visitors do a better job, and they will return to your website for more.
Price calculation: Online pricing calculators help your customers get the total price including options, maintenance etc.
Financial calculation: provide online mortgage calculators, interest calculation, loan calculators or online lease calculation.
Calculators for government and counties: online income tax calculation, online social benefits, online payroll calculators.
ROI: Use online return on investment calculation to better show the benefits of your product, or calculate internal rate of return (IRR).
Technical and engineering calculators: online dimensioning tools, online HVAC calculations, load calculators, concrete calculation, torque calculation, area calculators, volume calculation, electrical calculation, power calculation.
Health calculators: online body mass index calculator, online calorie calculation, online body fat calculator.
You can use any feature of Excel on the web, including formulas and functions, to validate data entry, select intelligent default values or show customized images or maps.
Create mobile-friendly, responsive calculators that automatically adapt to different screen widths, portrait/landscape orientation etc.
Embed xls files with smart table lookup in an unlimited number of background data tables.
Use graphical widgets like buttons and sliders to make the calculator easier to use.
Use advanced data validation including Excel’s Data Validation presets.
Show live graphs that automatically update when values are changed.
Upload spreadsheets to any standard web server.
With Real-time Sync, two or more persons can collaborate on an advanced calculation in real-time.
Fetch live data from corporate databases when run on Node.js servers.
Build calculating web apps that can be started directly from the iPhone or Android Home screen – even when the phone is offline.
Our calculators are completely self-contained and do not require any additional plugins. There is nothing to install in your server or website except this plugin, and it is only used when you edit. You don’t need any programming skills and there is no change to configuration or settings.
Build smart web forms with automatic data validation
Publish your electronic forms on the web and have completed web forms sent directly to your inbox. If you get a lot of electronic forms for post-processing, have forms saved in a cloud database as they arrive.
Website contact forms with quality assurance for all contact data including e-mail addresses, phone numbers and addresses.
HTML order forms with automatic calculation of totals and weights.
Web booking forms with built-in input data validation.
Online purchase order forms with automatic assignment of cost center and accounts.
Web surveys converted from xlsx files.
The tabular Excel worksheet makes it very easy to design easy-to-use forms. The web page inherits the formatting in Excel and supports the use of graphical themes.
You can use any feature of Excel, including formulas and functions, to validate data entry, select intelligent default values or show customized images or Google maps.
Create mobile-friendly, responsive forms that automatically adapt to different screen widths, portrait/landscape orientation etc.
To make it easier to understand a large form, split into two or more sections and let users navigate between the sections using tabs, next/previous buttons or sliding panels.
Use graphical widgets like menus and calendars to make the form easier to use.
Hide rows or complete sections of a form until you know they are applicable.
Allow file attachments with submitted web forms.
Form fields can be made mandatory. Use hidden fields to discretely include supplemental information in the form.
With Real-time Sync, two or more persons can collaborate on a form in real-time.
Fetch live data from corporate databases when run on Node.js servers.
Build apps for mobile data entry that can submit smart forms directly from iPhone or Android devices – even when the phone is offline.
Use live, interactive charts that invite users to point-and-click, and the charts automatically update when values are changed.
Our forms processing services are completely self-contained, and the only thing you need to provide is an e-mail address. There is nothing to install in your server or website except this plugin, and it is only used when you edit. You don’t need any programming skills and there is no change to configuration or settings.
Create simple sign-up lists and other shared forms
Want to bring people together for a football game, a beach party or a barbecue? The Real-Time Sync feature allows all the users of a web spreadsheet to share the same content. Just create a spreadsheet with column headings for the information you want from each participant, e.g. Name and Age. Publish the empty list on your blog with the Real-Time Sync feature enabled, and all the readers of your blog will see who has registered for the event.
More information
Learn more about the plugin in the full Online Help for the plugin.
Learn more about the SpreadsheetConverter add-in for Microsoft Excel on the SpreadsheetConverter web site.
Installation instructions
Requirements
To use the plugin, you need the following:
A web page created with a paid or free-trial license for SpreadsheetConverter. The plugin does not import unconverted spreadsheets. An example file is delivered with the plugin.
Your paid SpreadsheetConverter license must be for the Professional Edition.
You must use the same major version of the plugin as your SpreadsheetConverter license is for.
A WordPress server that allows you to install plugins and use iframes. If you use WordPress.com or other hosted environments that limit this, it’s usually just as easy to use Publish to Cloud instead.
Your WordPress server must be running version 4.5 or later of WordPress. For security reasons, WordPress should always be updated to the latest stable version.
The plugin supports PHP 5, PHP 7, and PHP 8.
The plugin requires that the ZipArchive extension for PHP is installed and enabled.
You will need the help of a WordPress Administrator or be one yourself to install and maintain the plugin. Unfortunately we are unable to support you with basic WordPress issues.
Test it with the example file!
To upload a spreadsheet to WordPress, you first convert it to web format with an add-in for Excel called SpreadsheetConverter. Excel and the add-in will be your primary tools when publishing spreadsheets on your website.
You should first test the plugin with the example files that come with it. If you like it, you can then install SpreadsheetConverter in Excel and learn how to convert your own spreadsheets for the web.
Install the plugin file directly from the WordPress plugin directory
Login to the WordPress administration page for your server.
Click on Plugins in the left-hand menu. If you cannot find this in the menu, contact your WordPress administrator.
Click on Add New.
Type import spreadsheets in the search box on the right-hand side, and navigate to the plugin Import Spreadsheets from Microsoft Excel.
Click on Install Now for this plugin.
Locate the new plugin in the list of installed plugins and click on Activate Plugin.
The plugin is now installed and active. You should now see a new menu option Upload SSC Calculator in the left-hand menu.
Manually upload the plugin file to your WordPress server
Login to the WordPress administration page for your server.
Click on Plugins in the left-hand menu. If you cannot find this in the menu, contact your WordPress administrator.
Click on Add New.
Click on Upload Plugin on the Add Plugin page.
Click on Choose File on the Add Plugin page.
In the File Explorer window, select the plugin zip file and click Open.
Click on Install Now on the Add Plugin page.
Locate the new plugin in the list of installed plugins and click on Activate Plugin.
The plugin is now installed and active. You should now see a new menu option Upload SSC Calculator in the left-hand menu. This is where you start when you want to upload a converted calculator to WordPress.
A full online help for the plugin is available on the SpreadsheetConverter website.
Unfortunately, we are unable to support you in normal day-to-day WordPress activities. If you have problems installing the plugin, begin by contacting your local WordPress Administrator or webmaster. If they find any errors in our plugin, they are welcome to report the error in the support forum for the plugin.
Uploading instruction
You upload the result of the conversion in SpreadsheetConverter to WordPress in the form of an SSC Calculator file. The SSC Calculator file contains everything that WordPress needs to run the calculator.
Uploading a new calculator
Follow these instructions only when you upload a new calculator for the first time. If you later want to update an existing calculator that you have already uploaded at least once to WordPress, there are separate instructions below.
Creating the SSC Calculator file
With the plugin, you get two example files, one that you will use for this initial upload and one for the update described below.
Uploading the SSC Calculator file
In WordPress, locate the Upload SSC Calculator link in your WordPress menu. If you don’t see this link, please verify that you have installed the plugin correctly according to the instructions above.
Click on Upload SSC Calculator, then Add New if you are about to upload a new calculator that you haven’t uploaded before.
Enter a unique, descriptive name for this particular calculator in the Enter calculator name field. For the example file, you can use Weekly Time Card.
Click on Choose Package and select the SSC Calculator file. The example file provided with the plugin is in the examples > 1-upload folder of the plugin ZIP. Locate the weekly-time-card.zip file, select it and press Open.
Press the Publish button and the SSC Calculator file will be uploaded to WordPress. It will not be visible in any post or page until you embed it (read more below).
Embedding instructions
Before you embed a spreadsheet, you must follow the steps above to upload the SSC Calculator file to WordPress. Now, it’s time to embed the calculator in one or more web pages.
Using the Block editor
To insert a converted spreadsheet in WordPress using the Block editor:
In WordPress, click on the Upload SSC Calculator link in the menu.
In the list of calculators, locate the calculator you want to embed.
In the column Calculator iframe, click on the Click to Copy button for the calculator you want to embed. This copies the complete embed code to the clipboard.
Open the Block editor for the page or post where you want the uploaded calculator to appear.
Click on the plus sign to insert a new block. Type “html” in the search box and select to insert a Custom HTML block.
Move the Custom HTML block to the correct position on the page, either by dragging it or using the up/down arrows.
Select the HTML view for the Custom HTML block.
Paste the embed code HTML into the Custom HTML block with Ctrl+V or right mouseclick+Paste.
Select the Preview view for the block.
If you cannot see the entire calculator, or if scrollbars appear, or if there’s too much whitespace around the calculator, you may need to adjust the size of the iframe. Select the HTML view for the Custom HTML block, adjust the height and width parameters in the table id=”hasIframe” tag that represents the calculator, switching back and forth to the Preview tab until the calculator looks good. Don’t be afraid of leaving a considerable margin around the calculator.
Save your changes by clicking Publish.
If you want to use an uploaded calculator on more than one page, just repeat the above once for every page where you want it to appear.
Using the Classic editor
To insert a converted spreadsheet in WordPress using the Classic editor:
Open the Classic editor for the page or post where you want the uploaded calculator to appear.
Place the cursor at the right spot and click Embed SSC Calculator.
In the list called Calculator Link, scroll to and select the calculator you want to embed.
If necessary, modify the size of the calculator frame in the web page using the fields Iframe Width and Iframe Height. Click Insert Calculator.
If you don’t see the calculator, only a set of HTML tags, click on the Visual tab for a preview of the page.
If you cannot see the entire calculator, or if scrollbars appear, or if there’s too much whitespace around the calculator, you may need to adjust the size of the iframe. On the Visual tab, drag the handle to resize the calculator frame. For better control, switch to the Text tab, adjust the height and width parameters in the table id=”hasIframe” tag that represents the calculator, switching back and forth to the Visual tab until the calculator looks good. Don’t be afraid of leaving a considerable margin around the calculator.
Save your changes by clicking Publish.
If you want to use an uploaded calculator on more than one page, just repeat the above once for every page where you want it to appear.
A full online help for the plugin is available on the SpreadsheetConverter website.
Updating an existing calculator
If you want to update an existing calculator that you have already uploaded at least once to WordPress, follow these instructions.
Creating the SSC Calculator file
With the plugin, you get two example files, one that you used above for the initial upload and one that you can use now for the update.
Uploading the SSC Calculator file
In WordPress, locate the Upload SSC Calculator link in your WordPress menu. If you don’t see this link, please verify that you have installed the plugin correctly.
Click on Upload SSC Calculator in the WordPress menu, then All Calculators.
Move the mouse cursor over the title of the calculator you want to update, so that its menu links appear. Click on the Edit link.
Click Choose Package and select the updated SSC Calculator ZIP file in the examples > 2-update folder of the plugin ZIP.
Press Update. The new version is uploaded and automatically used instead of the old one, in all pages and posts that you have already embedded it.
Caching may delay updates to your web pages
If an update to a calculator does not immediately appear on the web or in the preview in the plugin, it may be a result of caching, which is beyond our control. Caching typically introduces a delay of 1-48 hours in the publishing of new or updated web content. When you test static web content like uploaded calculators, you can try adding a fake “version” parameter to the link to the calculator:
https://example.com/calculator.html?version=1
When you update the calculator, just remember to change also the version number in the links to it, which should force the cache to fetch the updated content. Note: you only need the version parameter during testing, to verify that the update went through correctly. In your production environment, the updated version will be loaded slightly later as the cached copies of the previous version expire.
A full online help for the plugin is available on the SpreadsheetConverter website.
Deletion instructions
Using the Block editor
To remove a calculator that you previously embedded in page or post:
Select the Custom HTML block that contains the embed code for the calculator.
Open the block menu for the block and select Remove Block.
Save your changes by clicking Publish.
Using the Classic editor
To remove a calculator that you previously embedded in page or post:
Switch to the Text mode.
Remove the entire “hasIframe” table, from the table id=”hasIframe” statement to the /table statement.
Switch to the Visual mode to verify the result.
Save your changes by clicking Publish.
A full online help for the plugin is available on the SpreadsheetConverter website.
I want to test this with my own spreadsheets!
To test the plugin with your own spreadsheets, you need to download the SpreadsheetConverter add-in for Excel and install it in your system. After the free trial, you will be required to purchase SpreadsheetConverter at prices starting from $254, including the WordPress plugin.
Verify that you are using a PC with a supported version of Windows and Excel, as listed in the requirements on the download page. Our examples convert without issues also in Windows on ARM devices.
Download the Excel add-in.
Install the Excel add-in by running the installation file in a Windows PC.
In Excel, open the “Weekly Time Card” example spreadsheet. If you open Excel from the installation wizard, this file opens automatically. Otherwise, use the Try Examples section of the SpreadsheetConverter ribbon in Excel to open the “Weekly Time Card” example.
Click on the Start tab in the example spreadsheet. This starts a small wizard that will show you how to edit a spreadsheet and convert it to a web page. Follow the simple, step-by-step instructions in the example spreadsheet until you have successfully created a web version of it. If you run into any problems in this process, please contact our helpdesk.
Congratulations! You have now created a live web calculator! Play with it a while in the browser window to get a feel for how it works and what it does.
In Excel, select the SpreadsheetConverter ribbon and click on the link in the ribbon to request a 30-day free trial license key.
When you get the license key from us, select the SpreadsheetConverter ribbon in Excel and activate the license key.
In Excel, select the SpreadsheetConverter ribbon and verify that there is a WordPress plugin button in the Publish section. If not, please contact our helpdesk.
Now, you’re ready to upload the converted web page to WordPress according to the instructions above.
各版本下載點
- 方法一:點下方版本號的連結下載 ZIP 檔案後,登入網站後台左側選單「外掛」的「安裝外掛」,然後選擇上方的「上傳外掛」,把下載回去的 ZIP 外掛打包檔案上傳上去安裝與啟用。
- 方法二:透過「安裝外掛」的畫面右方搜尋功能,搜尋外掛名稱「Import Spreadsheets from Microsoft Excel」來進行安裝。
(建議使用方法二,確保安裝的版本符合當前運作的 WordPress 環境。
10.1 | 10.0.1 | 10.0.2 | 10.1.1 | 10.1.2 | 10.1.3 |
延伸相關外掛(你可能也想知道)
 Simple CSV/XLS Exporter 》本外掛可以讓您透過簡單的連結/按鈕,從後端或前端匯出文章為 CSV 或 XLS 檔案。, 請確保您使用 PHP 7.3 或更新版本,如果您看到任何錯誤,舊版本將不再受支...。
Simple CSV/XLS Exporter 》本外掛可以讓您透過簡單的連結/按鈕,從後端或前端匯出文章為 CSV 或 XLS 檔案。, 請確保您使用 PHP 7.3 或更新版本,如果您看到任何錯誤,舊版本將不再受支...。TGN Embed everything 》(複製下列內容到新的 WordPress 文章內可看到效果!), IFrame, [iframe tgn.tv 604 500], , 將任何網站嵌入到你的網站中!, , YouTube, http://www.youtube...。
Pretty file links 》The Pretty File Links 外掛程式會在媒體上傳器中增加一個選項,可使插入內容的連結看起來更加美觀。它也可以被直接使用作為捷徑,只要將 CSS 檔案放到外掛程...。
Export to Excel 》如果您能夠將您的部落格或網站匯出到 MS Excel,這將會非常方便,現在您可以使用 Export 2 Excel 來轉換您的數據成為本機 MS Excel 格式,並體驗真正的可攜性...。
Pretty file list 》這個「Pretty File Lister」外掛可以列出當前文章或頁面中所附加的檔案清單。您只需要在文章或頁面中使用短代碼,指定要顯示的檔案類型,以及每頁要顯示的檔...。
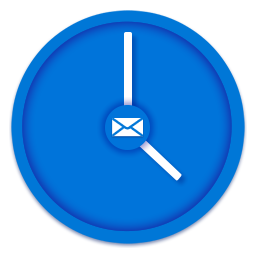 Timely CSV XLS exporter 》這個外掛可以讓你匯出文章、頁面和自訂文章類型至 csv 或 excel,包括標準欄位,像是 post_content、post_title、post_name,還有相應的 metadata 欄位。此外...。
Timely CSV XLS exporter 》這個外掛可以讓你匯出文章、頁面和自訂文章類型至 csv 或 excel,包括標準欄位,像是 post_content、post_title、post_name,還有相應的 metadata 欄位。此外...。 WP Post Import 》這個外掛可以讓你使用 CSV/XLS/XLSX 檔案匯入新文章或更新現有的自訂文章。, 如果你想要使用 XLS/CSV 檔案匯入任何文章,那麼請使用這個外掛!!!。
WP Post Import 》這個外掛可以讓你使用 CSV/XLS/XLSX 檔案匯入新文章或更新現有的自訂文章。, 如果你想要使用 XLS/CSV 檔案匯入任何文章,那麼請使用這個外掛!!!。 Spreadsheet block 》這個試算表區塊可以讀取 xlsx 檔案並將其轉換成一個動態表格。, 您可以指定哪些儲存格是可編輯的。編輯欄位會影響現有儲存格的計算。, 由於某些原因,WordPre...。
Spreadsheet block 》這個試算表區塊可以讀取 xlsx 檔案並將其轉換成一個動態表格。, 您可以指定哪些儲存格是可編輯的。編輯欄位會影響現有儲存格的計算。, 由於某些原因,WordPre...。
