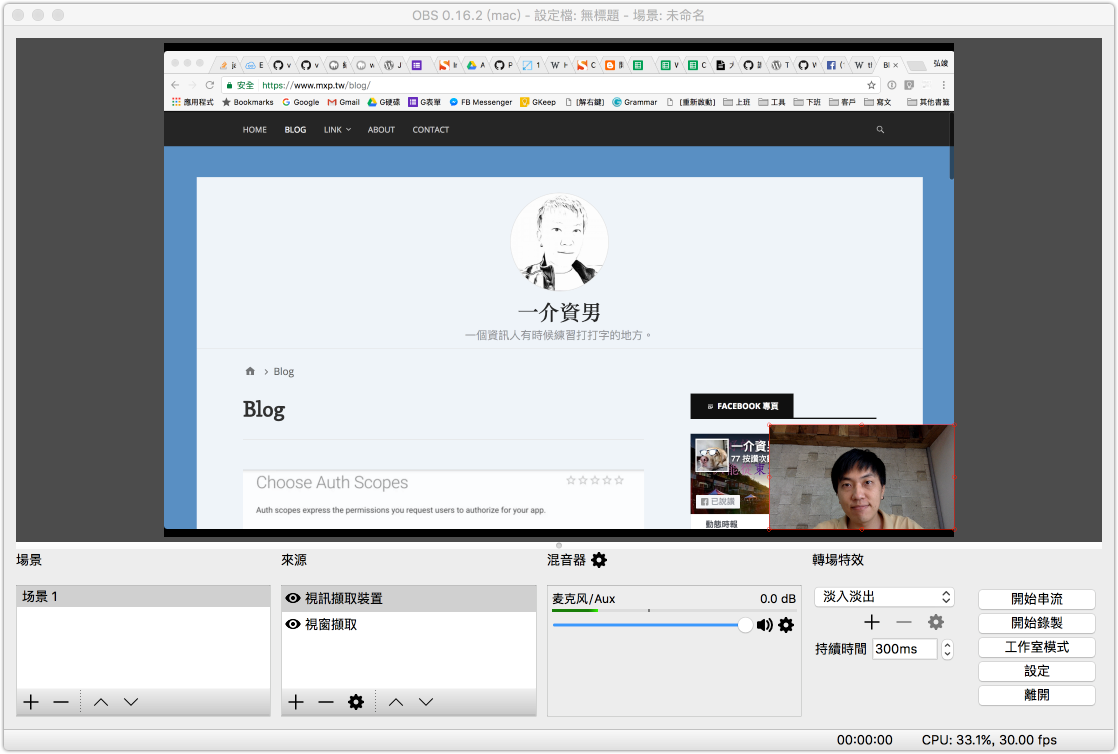本篇文章更新時間:2019/02/16
如有資訊過時或語誤之處,歡迎使用 Contact 功能通知。
一介資男的 LINE 社群開站囉!歡迎入群聊聊~
如果本站內容對你有幫助,歡迎使用 BFX Pay 加密貨幣 或 新台幣 贊助支持。
內容目錄
前言
因舉辦聚會時有開啟直播來讓線上的夥伴一起參加,也似乎不少人對這直播方法有興趣,進而延伸出這篇教學。
環境
我使用的工具有:
- Macbook Pro
- OBS
這邊要特別說明: OBS 為免費且跨平台使用的直播用戶端軟體(支援 Windows7+, OSX 10.9+ 與 Linux),所以在一般的筆電或桌電也都能參考以下教學使用! 但桌電部分還需要搭配一組外接的 Web Cam 使用。(預設筆電都已具備前置鏡頭)
教學
第一步 - 初始
先在電腦中下載並安裝好 OBS 這套直播軟體,並打開它。如畫面:
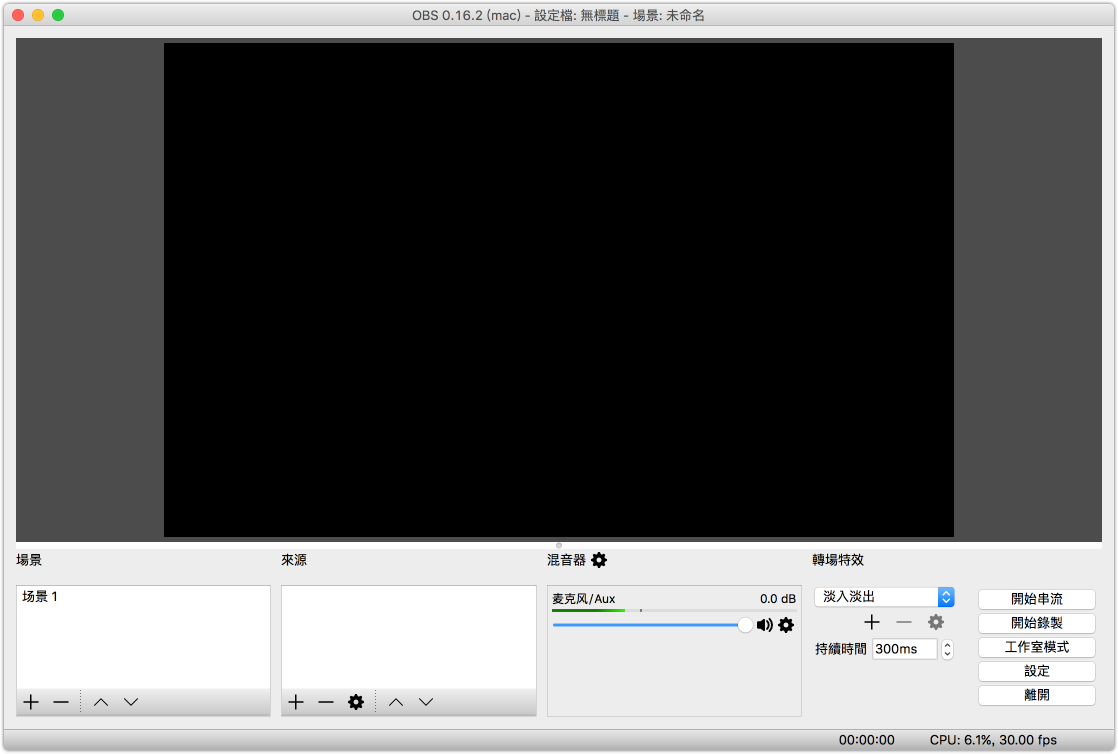
第二步 - 設定主畫面
預設已經有個場景,這時候我們加入「來源」,也就是影像輸出的來源。點擊下方「+」號開始。
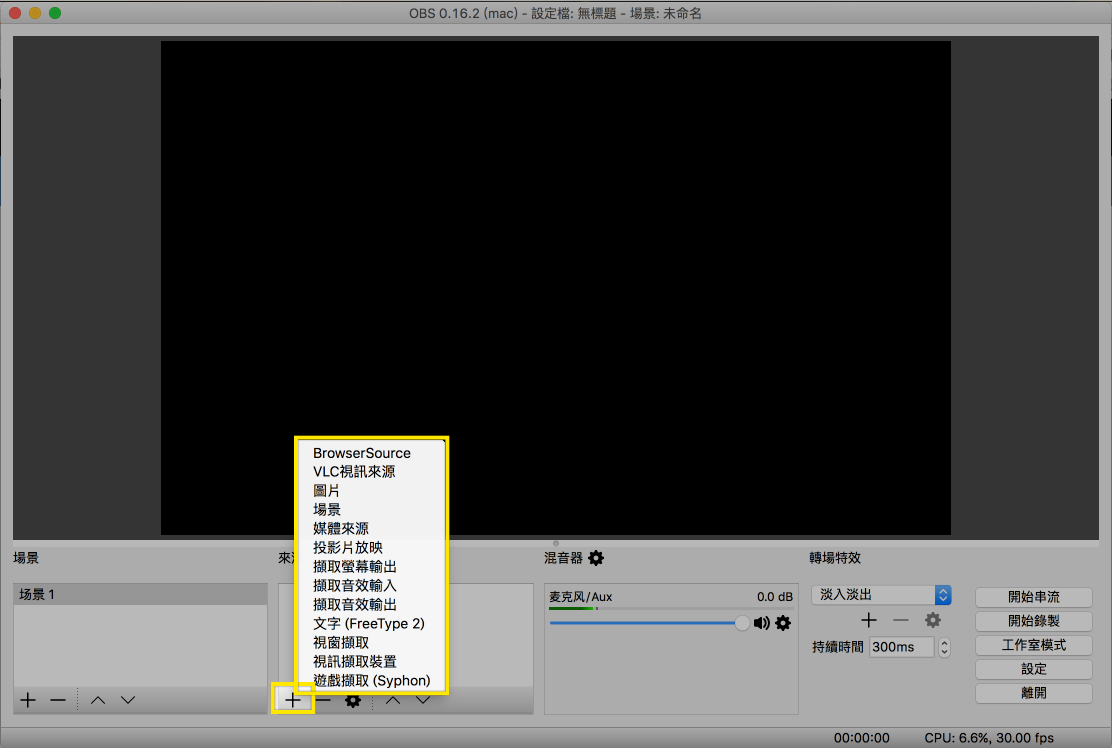
在這邊我常用的選擇是「視窗擷取」,下拉選單選取至要直播的主畫面。(如果是投影片 PPT 也可以透過這功能選擇到該視窗)
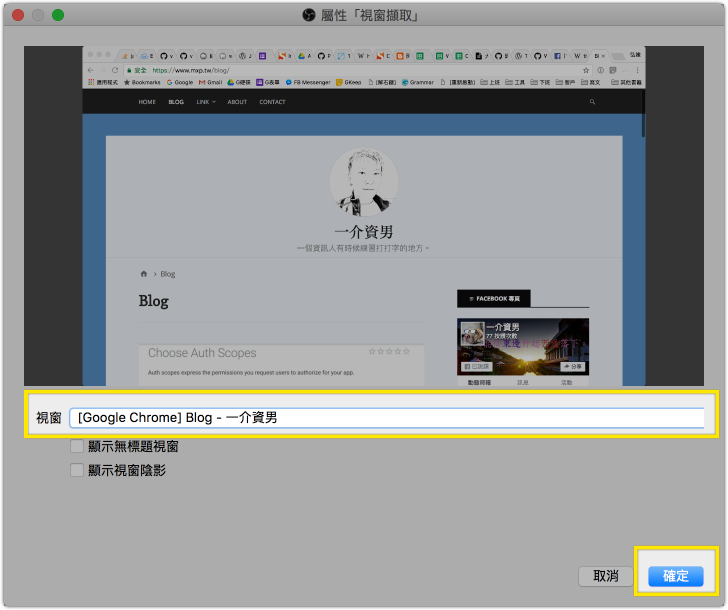
或是「擷取螢幕輸出」,選擇因為投影機而延伸出去的第二個螢幕,此時可以當兩個螢幕使用,以直播的延伸螢幕為主。
第三步 - 設定講者影像畫面
這時候再新增一組「視訊擷取裝置」來源,把前置鏡頭或外接 Web Cam 的影像給加入至直播中。
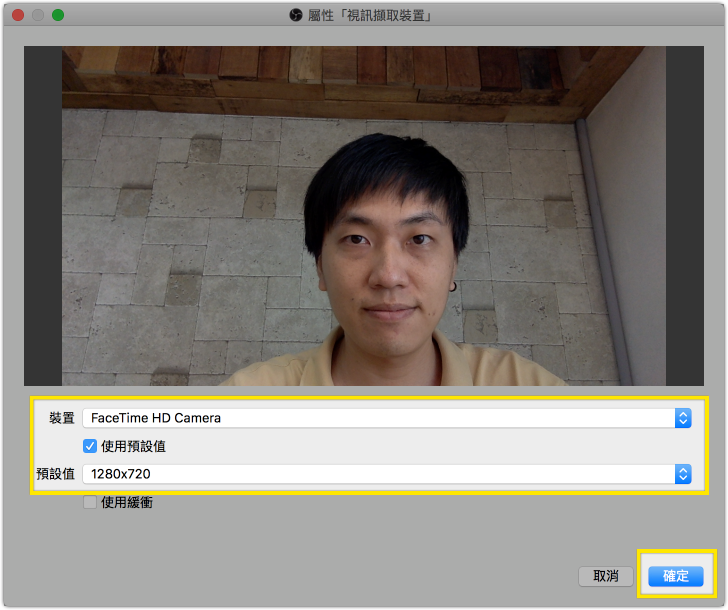
第四步 - 調整講者影像畫面
一旦加入視訊擷取裝置的來源後,講者影像就會出現在上方預覽畫面,這預覽畫面有「圖層」的概念,此時可以點擊輸入的影像框拖曳跟縮放大小至指定位置。
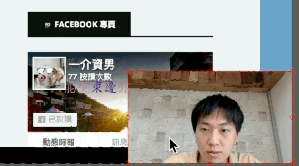
第五步 - 直播相關設定
到了第五步的時候,畫面大概如下:
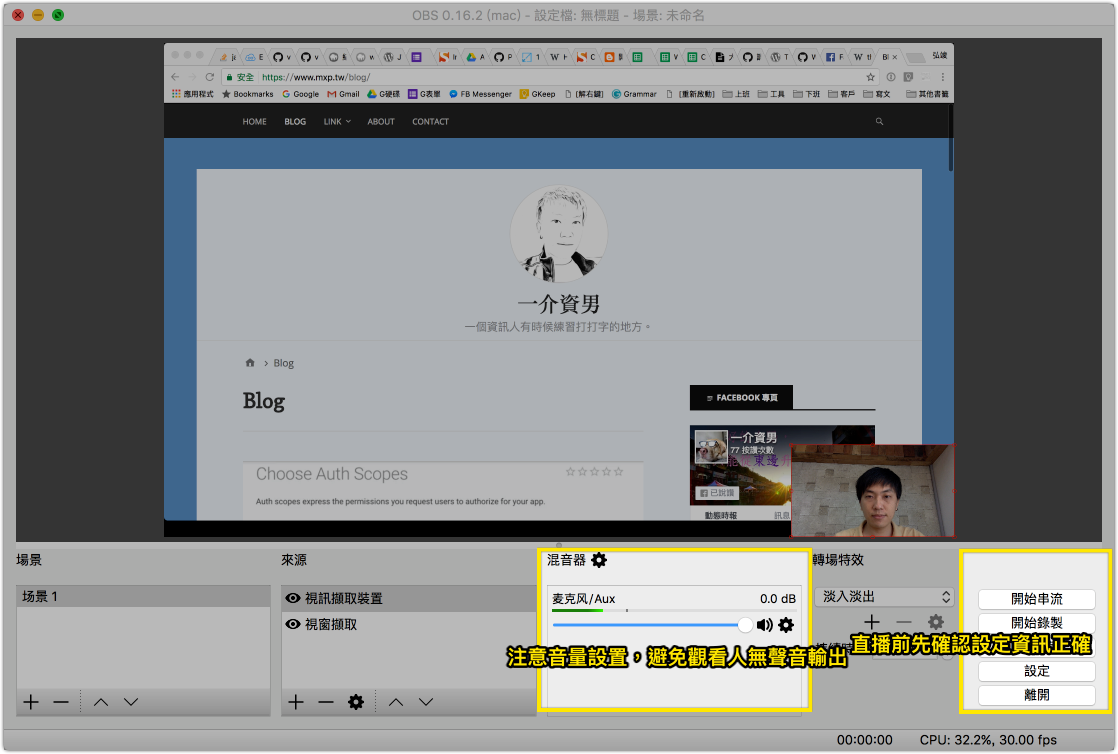
檢查一下音量是否有開啟,避免收音問題。然後點擊右側「設定」按鈕,打開設定畫面,切換到「串流」設定。
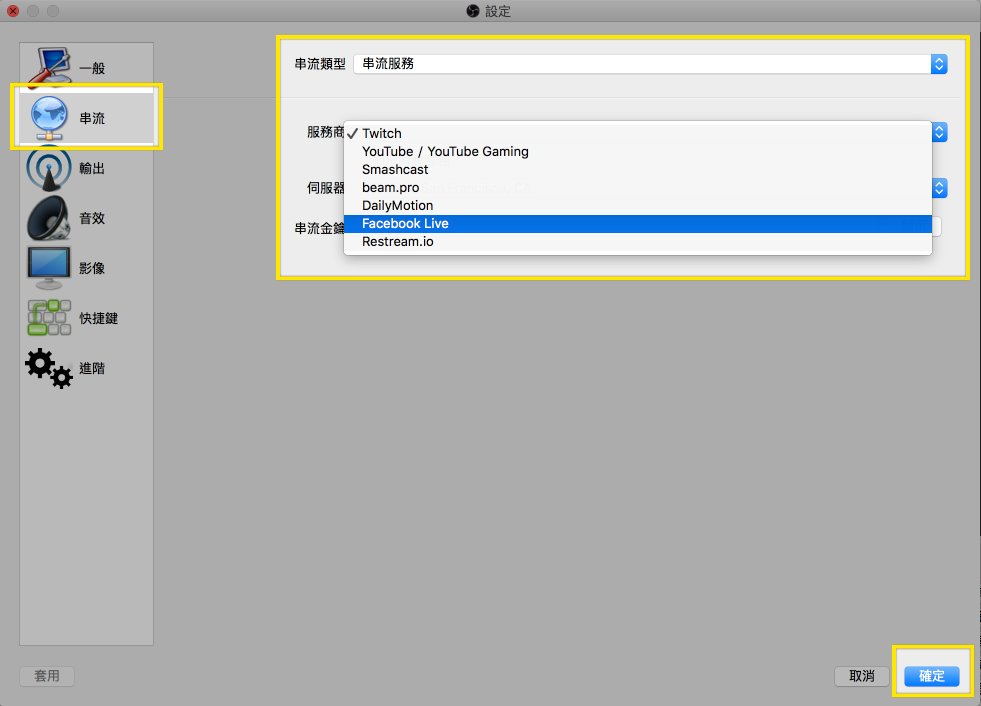
預設串流服務中選擇「Facebook Live」(也可以根據需求選擇其他的服務)
開啟 Facebook 直播設定項。(我這邊通常是開啟自己寫的小工具來選擇直播服務: Live)
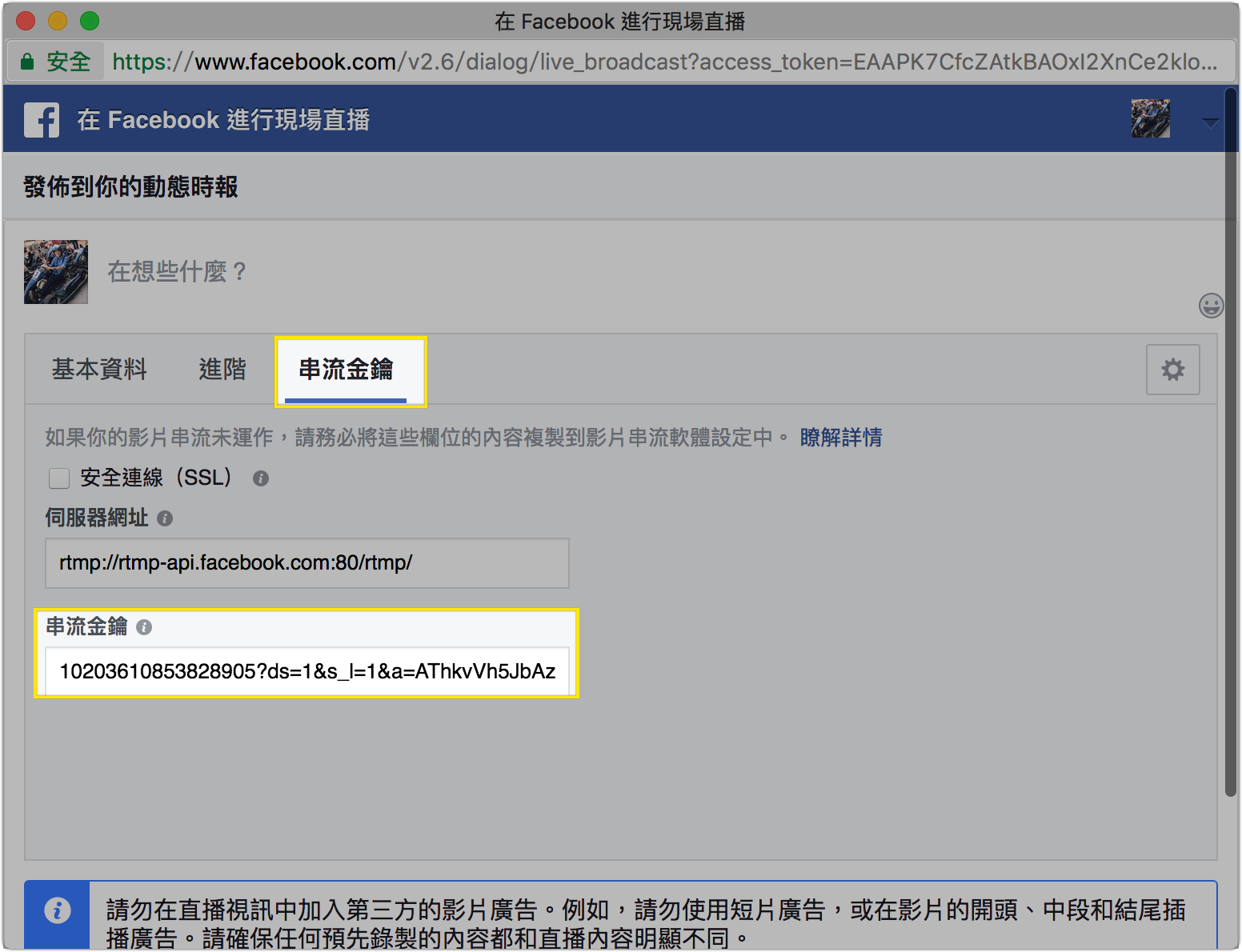
將「串流金鑰」這邊的金鑰複製並貼上 OBS 設定中的「串流金鑰」中。
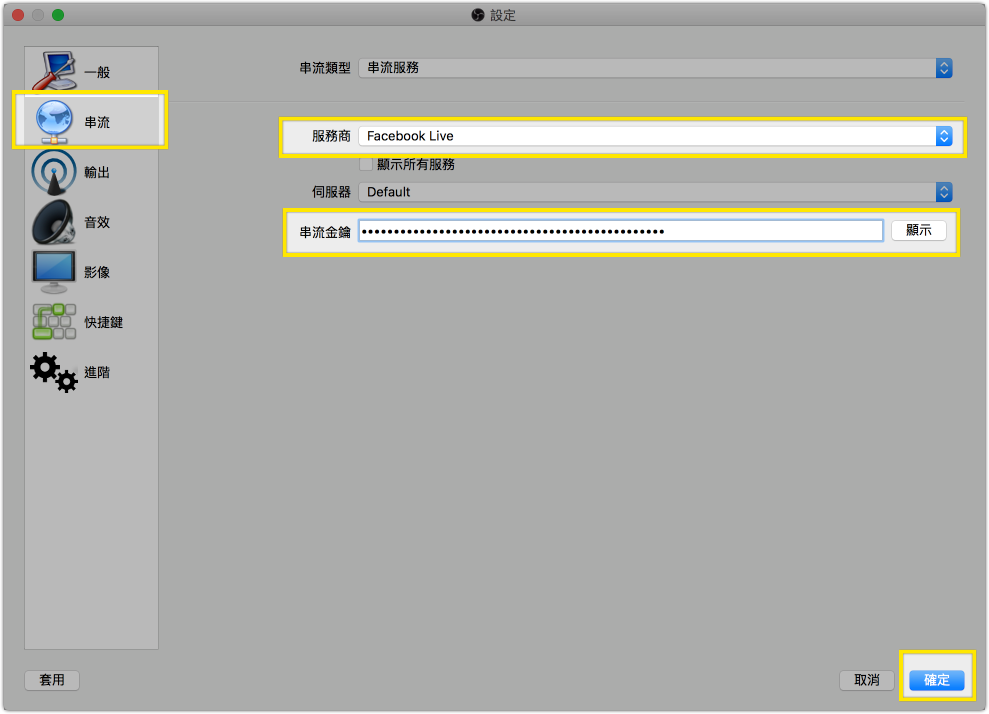
第六步 - 確認
以上步驟都完成後,就剩仔細確認這關。畢竟直播開始後就是刺裸裸的把內容開始線上推送,不論是直播內容或是該篇直播上要呈現的資訊,也都要謹慎檢查,確保無誤!
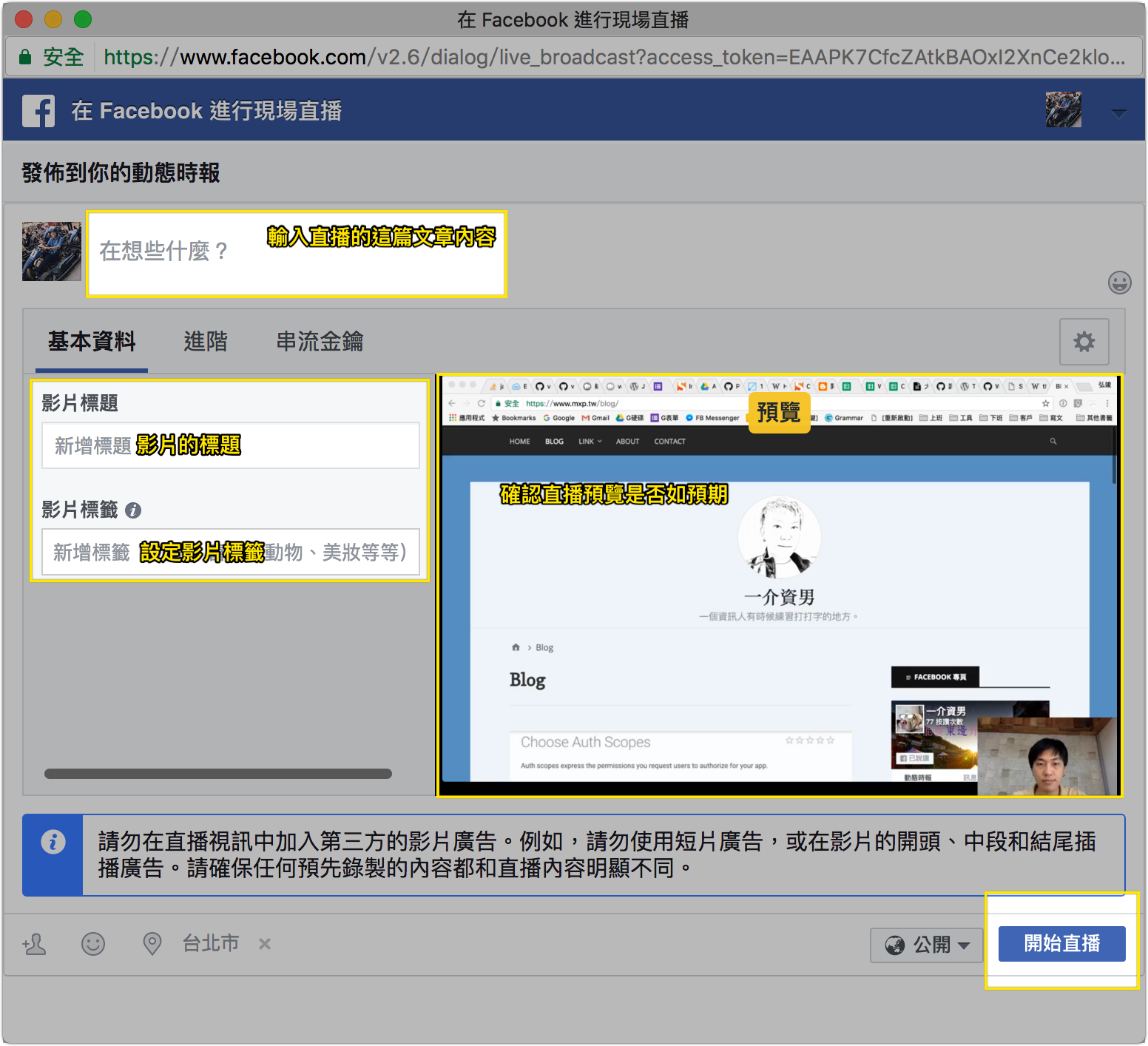
都確認完成後,就大膽按下「開始直播」吧!
結語
本篇的重點在他來源選擇的影像是有圖層概念的設計,如果安排得好可以融入很多元素,是很方便的工具!讓線上一起觀看的網友不只有收看到內容、聽到講者聲音還可以看到講者本人,滿不錯的~